Create a composite style to combine two line styles to form a realistic-looking road style. The composite style is displayed when you zoom in to a certain scale range in your map, but a simpler style is displayed when you zoom out.
- In
Display Manager, select the Roads layer
and click Style.NoteIf the Style Editor is docked, move your cursor over it to display it. It may be docked at the left side of the application window.
- In the Style Editor, click the Style field.
- In
the Style Line dialog box, click Create
Composite Lines.

Use the Create Composite Lines link to combine line styles.
- For Thickness, select 0.2, and for Color select a dark gray.
- Click New to
create the second part of the line style.

The Build Up Composite Styles area displays the styles you added up to now.
- Select
a bright yellow for Color and a dotted option
for Pattern.
Notice that the preview now displays a dark gray line with a dashed yellow line inside it.
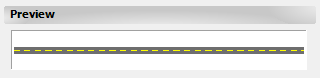
A composite line for roads
- Click OK.
Now define scale ranges and assign styles to them. Each scale range represents the zoom levels at which a style is displayed. When you are zoomed between the levels of a range, the style for that range is displayed.
- In
the Scale Ranges area at the top
of the Style Editor, click the word “Infinity” and enter 30000 to
replace it.
The composite style you just created appears for this range.

Set up zoom levels and assign a style to each one.
- Define
a scale range and specify a solid line style for it.
When the zoom level is within this range, the roads will be displayed as solid lines.
- Click Add A Scale Range.
- Set the range to go from 30000 to 50000.
- Click the Style field in the bottom area of the Style Editor.
- Reset the style to a single line.
- Change the color to black.
- Select a solid pattern (at the top of the list).
- Set the line thickness to .05.
- Click OK.
- Define
another scale range so that no styling is applied to the roads when
you zoom out to a distant view.
- Click Add A Scale Range again.
- Set the new range to go from 50000 to infinity.
- Click the Style field in the bottom area of the Style Editor.
- Clear the Apply Styles To The Line check box at the top of the Style Line dialog box.
- Click OK.
The style for this scale range is now None. When you zoom out to a distant view, you won’t see the roads.
- Close the Style Editor.
- Save the file.
To continue this tutorial, go to Exercise 3: View styles at different zoom levels.


