Taking a Quick Tour of AutoCAD Map 3D
Start by becoming familiar with the AutoCAD Map 3D window:
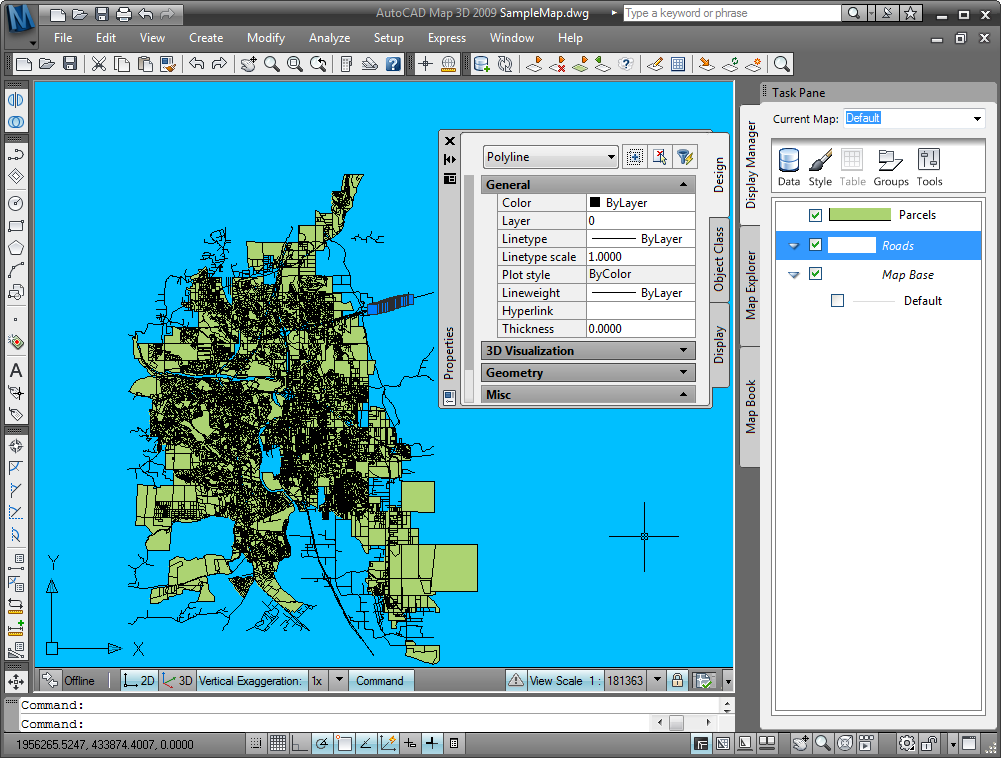
The AutoCAD Map 3D window
To display the AutoCAD Map 3D window
- Before you begin the tutorial, see Getting Ready to Use the Tutorials.
- On the desktop or the Start menu, start AutoCAD Map 3D.
- In AutoCAD Map 3D,
click File menu
 Open.
Navigate to the folder in My
Documents where you copied the sample files.
Open.
Navigate to the folder in My
Documents where you copied the sample files. - Open SampleMap.dwg.
An alert may tell you that an undefined drive alias is referenced. If so, click Define and follow the steps below. If not, proceed to the “Menus and Workspaces” topic.
- The alias you need to define is already selected. Click in the Actual Path field and click Browse.
- Navigate to the folder where you copied the sample files. Open that folder and click OK. (Be careful to select the Map 3D Tutorials sub-folder, not the parent My Documents folder.)
- Click Add,
and then click Close.
The sample data location is now mapped to your drive alias. After this, you can open the sample data without defining any further aliases.


