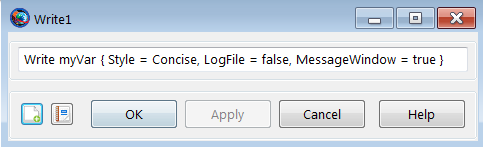Write
Write — Writes data to one or more of the following three destinations: the message window, the log file, or a ReportFile resource.
Script Syntax
Write ResourceList [{ MessageWindow = true, LogFile = false,
Style = Concise, ReportFile = myReport }]
Description
The Write command allows you to selectively write information to GMAT output destinations during execution. The Write command can aid in automated QA by writing data to the GMAT log file or ReportFile resource for an independent QA systems to process, or to write data to the message window to aid in troubleshooting and debugging script configurations. This command can also be used to write information on attached resources in order to see how paramters change throughout a mission.
Options
| Option | Description | ||||||||||
|---|---|---|---|---|---|---|---|---|---|---|---|
| LogFile | Flag to specify if output should be written to the log file
|
||||||||||
| MessageWindow | Flag to specify if output should be displayed in the Message Window
|
||||||||||
| ReportFile |
Name of ReportFile resource where output data will be written to. If this field is not set, no ReportFile resource will be written to. The user can set formatting options on a ReportFile like Precision and ColumnWidth. When writing data using the Write command, those settings are not used.
|
||||||||||
| ResourceList | A list of one or more GMAT resources and/or resource fields whose values we wish to output
|
||||||||||
| Style | Parameter to specify format of output. Concise means that, where appropriate, output will be values only and will not contain the object name. The exception to this is when you output an object with fields such as a Spacecraft. In this case, the object and field will be output. Verbose means that object names and fields will always be output. Script means that script-parseable (i.e., the output, when pasted into an existing GMAT script, will syntax check) output will be generated
|
Examples
Below are some sample scripts using the Write command with the output shown in bold font.
Create ChemicalTank ChemicalTank1
Create Spacecraft Sat
Create String myString1 myString2
Create Variable myVar
Create Array myArray[2,2]
myVar = 3.1415
myString1 = 'This is my string'
myArray(1,1) = 1
myArray(2,2) = 1
BeginMissionSequence
Write ChemicalTank1 {Style = Script}
Create ChemicalTank ChemicalTank1;
GMAT ChemicalTank1.AllowNegativeFuelMass = false;
GMAT ChemicalTank1.FuelMass = 756;
GMAT ChemicalTank1.Pressure = 1500;
GMAT ChemicalTank1.Temperature = 20;
GMAT ChemicalTank1.RefTemperature = 20;
GMAT ChemicalTank1.Volume = 0.75;
GMAT ChemicalTank1.FuelDensity = 1260;
GMAT ChemicalTank1.PressureModel = PressureRegulated;
Write Sat.X Sat.VZ
7100
1
Write myVar myString1
3.1415
'This is my string'
Write myArray
1 0
0 1
Write myArray(2,2)
1
myString2 = sprintf('%10.7f',Sat.X)
Write myString2 {Style = Script}
Create String myString2;
myString2 = '7100.0000000';
Write myString2
'7100.0000000'
The example below writes out a report that can be read into a GMAT script using the #Include capability.
Create Spacecraft Sat;
Create ReportFile rf;
rf.Filename = 'GMAT.script';
Create Variable myVar;
GMAT myVar = 11;
BeginMissionSequence;
Write Sat {Style = Script, MessageWindow = false, ReportFile = rf}
The example below writes out parameters for the fuel tank which is an attached resource to the spacecraft after a manuever is complete. The output is shown below the script, note the decrease in fuel mass was written using the Write command this way.
Create Spacecraft Sat;
Create ChemicalTank ChemicalTank1;
GMAT Sat.Tanks = {ChemicalTank1};
BeginMissionSequence;
Maneuver ImpulsiveBurn1(Sat);
Propagate DefaultProp(Sat) {Sat.ElapsedSecs = 12000};
Write Sat.ChemicalTank1
ChemicalTank1.AllowNegativeFuelMass = true;
ChemicalTank1.FuelMass = 386.9462121211856;
ChemicalTank1.Pressure = 1500;
ChemicalTank1.Temperature = 20;
ChemicalTank1.RefTemperature = 20;
ChemicalTank1.Volume = 0.75;
ChemicalTank1.FuelDensity = 1260;
ChemicalTank1.PressureModel = 'PressureRegulated';