MATLAB Interface
MATLAB Interface — Interface to MATLAB system
Description
The MATLAB interface provides a link to the Mathworks MATLAB environment, allowing GMAT to run MATLAB functions as if they were native functions in the GMAT script language.
The interface cannot be controlled directly through the script language, though it can be in the GMAT GUI. Instead, GMAT starts the interface automatically when it calls a MATLAB function.
There are two GMAT components that provide user access to the interface. For details on declaring a MATLAB function, see the MatlabFunction reference. For details on calling a function and passing data, see the CallMatlabFunction reference.
See Also: CallMatlabFunction, MatlabFunction
GUI
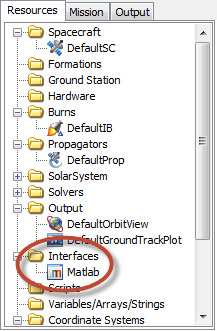
|
The MATLAB interface provides an icon in the Interfaces folder in the Resources tree that can be used to control the interface. Right-clicking the icon shows two options: Open and Close.
The Open menu item causes GMAT to open a connection to the MATLAB Engine, which in turns displays a MATLAB command window in the background. This connection is then used for all communication between GMAT and MATLAB until the connection is closed. Only one connection can be open at a time.
The Close menu item causes GMAT to close any open connection to the MATLAB Engine. If no connection is open, it has no effect.
Remarks
Interface Setup
The following conditions must be true for GMAT to successfully initiate communication with MATLAB. All conditions must be true for the same instance of MATLAB.
-
Install a compatible, licensed version of MATLAB on the same machine on which GMAT is running. GMAT is tested with the latest version of MATLAB at the time of release, though versions R2006b and newer have been known to work.
-
The architecture (32-bit or 64-bit) of GMAT and the installed version of MATLAB must match. For example, the 32-bit version of GMAT is compatible only with the 32-bit version of MATLAB.
-
On Windows:
-
Add the following path (where
MATLABis the path to the installed version of MATLAB) to yourPathenvironment variable (either your user variable, or the system variable). If you continue to have trouble, try putting this path at the very beginning of your system path.MATLAB\bin\win32 (orwin64for use with 64-bit versions of GMAT) -
Register MATLAB for use as a COM server by running:
matlab -regserverThis is done automatically by the MATLAB installer. To do it manually, open an elevated command window and run the command above. Make sure to run the command in the folder containing the executable you wish to use (i.e.
MATLAB\bin\win32 orMATLAB\bin\win64.)
-
-
On Mac OS X:
-
The MATLABFORGMAT environment variable must exist and contain the full path to the MATLAB application bundle (e.g. /Applications/MATLAB_R2010a/MATLAB_R2010a.app).
Note that 64-bit GMAT must be used to interface with MATLAB after version R2010a.
-
Note
Common troubleshooting tips on Windows:
-
If you are using the officially-released 32-bit version of GMAT, make sure you have the 32-bit version of MATLAB installed.
-
If the path above exists in your system
Pathvariable, try place it at the front. -
Make sure the same instance of MATLAB is referenced both in the
Pathvariable and when runningmatlab -regserver.
MATLAB Engine Connection
Warning
Caution: GMAT does not close the MATLAB Command Window it creates after a run has completed. This allows manual inspection of the MATLAB workspace, but it can lead to confusing behavior if MATLAB functions or paths are changed and rerun in the same window.
We recommend closing the MATLAB Command Window by right-clicking Matlab in the Resources tree and clicking Close between each run if you are actively editing the script.
When GMAT runs a mission that contains a MATLAB function call, it opens a connection to the MATLAB engine before it makes the function call. It then reuses this connection for the rest of the GMAT session.
The MATLAB Engine can be controlled manually through the Open and Close options available by right-clicking the Matlab item in the Resources tree.