It is recommended you build your application only after you have fully debugged it. Compiler errors during the Make process may prevent the application wizard from completing successfully.
There are two modes of the Make Application wizard: simple and expert. In the simple mode, you need only identify the files in your application and name the files you want to create. The expert mode allows for many additional options.
To build an executable file with the Make Application wizard
- Choose File
 Make
Application
Make
Application  New
Application Wizard from the VLISP menu to start the Make Application
wizard. VLISP displays a Wizard Mode dialog box asking you to choose
the mode you want:
New
Application Wizard from the VLISP menu to start the Make Application
wizard. VLISP displays a Wizard Mode dialog box asking you to choose
the mode you want: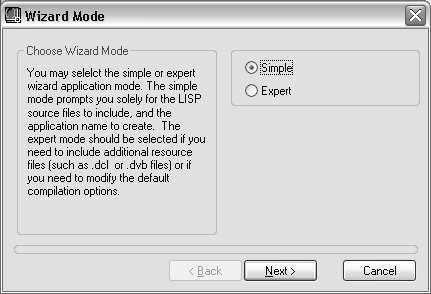
Select Expert mode, so you can see all the possible Make options; then press the Next button.
- VLISP displays the following Application
Directory dialog box, where you name your application and specify
where you want the application files built by Make Application to
reside:
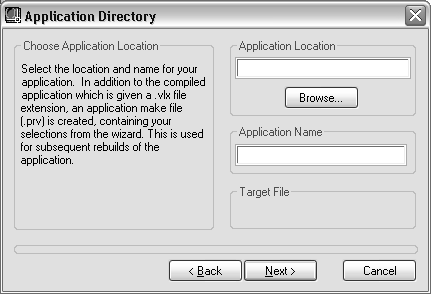
The Application Directory dialog box appears in both the Simple and Expert Wizard modes.
You can enter the full path name in the Application Location field, or press the Browse button and identify the output directory (folder) using a standard Windows dialog box.
The Make Application wizard uses the Application Name when it creates the application executable (.vlx) file and the Make (.prv) file. For example, if you specify an application name of myapp, the Make Application wizard creates files myapp.vlx and myapp.prv.
If you need to go back to a previous Make Application wizard step and change something, press the Back button. Otherwise, press Next to continue.
- The Application Options dialog box is displayed
when you run the Make Application wizard in Expert mode. In this
dialog box, you choose whether you want your application to run
in its own namespace or in the namespace of the document from which
the VLX is loaded. See Designing for a Multiple Document Environment for a discussion
of namespaces and separate-namespace VLX behavior.
The ActiveX Support option is available if you choose to run your application in a separate namespace. Selecting this option results in automatic loading of AutoLISP ActiveX support functions when the VLX is loaded.

- VLISP displays a dialog
box in which you specify the LISP files to be loaded when your application
loads.
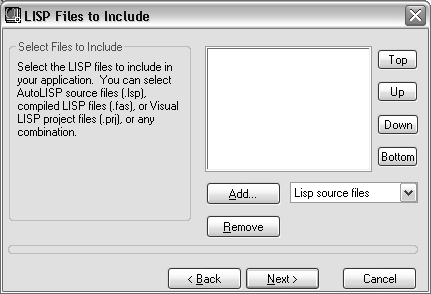
The LISP Files to Include dialog box appears in both the Simple and Expert Wizard modes.
You can specify AutoLISP source code files, compiled AutoLISP (FAS) files, or a VLISP project file. Click the pull-down button to choose the type of file you want to include, then press the Add button to display the following dialog box for selecting the files:
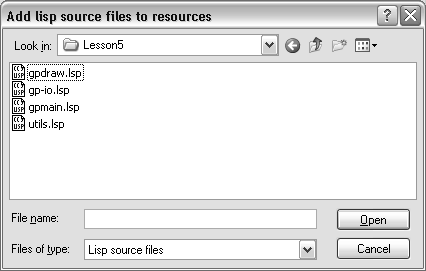
You can select multiple files using the standard Windows file selection methods. After selecting file names, press Open to add the files to your application. To add more files of a different type, choose the file type from the pull-down list and press Add again.
If you specify AutoLISP source files, VLISP compiles those program files when it builds the application. If you specify a project file, all the project's files are compiled and included in the output module. See for information on creating and using project files.
To remove files from the application, select the files you no longer want and press the Remove button. You can also select one or more files, right-click, and choose Remove from the shortcut menu.
VLISP loads the application's files in the order they are listed in the List Files to Include dialog box. You may need to reorder the file list. For example, if you call a function at load time, the function must be defined before it is used. In this case, you want to place the file defining that function first. The List Files to Include dialog box contains buttons you can use to move files around in the list. Select a file name, then choose from among the following buttons:
- Top Move to the top of the list.
- Up Move ahead of the file just above in the list.
- Dn Move behind the file just below in the list.
- Btm Move to the bottom of the list.
You can also right-click and choose these actions from a shortcut menu.
Note that the load order of project files is specified when you define the project. (See of the chapter.)
When you have finished specifying your application's AutoLISP files, press Next to continue to the next step in the Make Application wizard.
- The Resource Files
to Include dialog box is displayed when you run the Make Application
wizard in Expert mode. If your application includes additional files,
such as dialog control language (DCL) files, you can include them
in your application's VLX module by selecting them in the dialog
box.
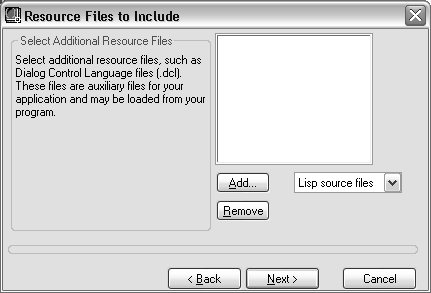
You can specify the following types of resource files:
- AutoLISP source files
- Compiled LISP files
- Visual LISP project files
- DCL files
- DVB files
- Text files
All program files can be loaded by the VLX. If you choose a Visual LISP project file, all files defined in the project files are compiled and included in the VLX.
Click the pull-down button to choose the type of files you want to include, then press the Add button to display the dialog box for selecting the files. In the file selection dialog box, you can select multiple files using the standard Windows file selection methods. After selecting file names, press Open to add the files to your application.
To add more files of a different type, choose the file type from the pull-down list and press Add again.
To remove resource files from your application, select the files you no longer want and press the Remove button. You can also select one or more files, right-click, and choose Remove from the shortcut menu.
After selecting resource files for your application, press Next to continue the Make Application process.
- The
Application Compilation Options dialog box is displayed only in Expert
mode. You can select the compilation and linkage options for your application
in the dialog box.
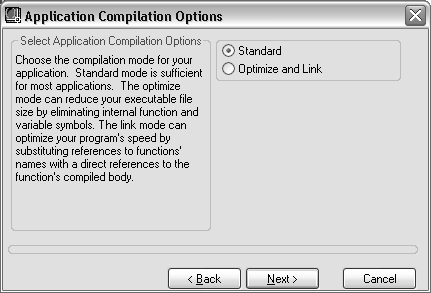
Refer to Choosing a Compiler Mode for information on these options.
After selecting your compilation options, press Next to continue to the final step of the Make Application process.
- For the
final step in the Make Application wizard, you can tell VLISP to build
your application. The Review Selections/Build Application dialog box
appears in both Simple and Expert modes.
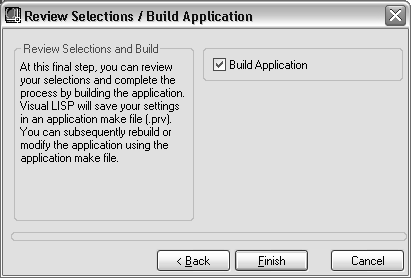
VLISP saves all your application options in a Make (.prv) file. The Make file also includes all the instructions that VLISP needs to build the application. If you do not elect to build the application now, VLISP can use the Make file to build the application later.


