Den purpurfargede, prikkete understrekingen under teksten i dokumentet indikerer smartflaggene.
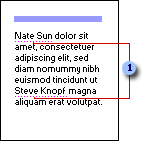
 Smartflaggindikatorer
Smartflaggindikatorer
Når PowerPoint gjenkjenner datatypen, markeres dataene med en smartflaggindikator, en purpurfarget prikket understreking. Hvis du vil finne ut hvilke handlinger du kan utføre med et smartflagg, flytter du innsettingspunktet over den understrekede teksten til
Handlinger for smartflagg-knappen
 vises. Deretter kan du klikke knappen for å vise en liste over handlinger du kan utføre.
vises. Deretter kan du klikke knappen for å vise en liste over handlinger du kan utføre.

 Handlinger for smartflagg-knappen
Handlinger for smartflagg-knappen
 Indikator for smartflagg
Indikator for smartflagg
Du har muligheten til å bygge inn smartflagg, slik at de er tilgjengelige for alle som åpner presentasjonen. Smartflagg lagres ikke automatisk når du lagrer presentasjonen.
Du aktiverer smartflagg ved å velge smartflagg-gjenkjennere fra en liste (Verktøy-menyen, kommandoen Alternativer for autokorrektur, kategorien Smartflagg under Gjenkjennere). Hver eneste smartflagg-gjenkjenner identifiserer en datatype, for eksempel navn, datoer eller finanssymboler, og inneholder den nødvendige logiske oppbygningen som tilveiebringer en eller flere handlinger for hver datatype.
Når du har aktivert smartflagg, og skriver tekst inn i en ny presentasjon eller åpner en eksisterende presentasjon, leter logikken i smartflaggene etter ord som passer til datatypene du valgte i listen over gjenkjennere. Når smartflaggene finner et tilsvarende begrep, plasseres en smartflaggindikator (en prikket, purpurfarget linje) under begrepet, og de aktuelle handlingene aktiveres.
Hvilke handlinger du kan utføre, er avhengig av datatypen som gjenkjennes og merkes med et smartflagg i PowerPoint.
"Nate Sun" i det forrige eksemplet blir gjenkjent som et "personnavn"-smartflagg med handlinger du kan utføre, for eksempel Åpne kontakt, Planlegg et møte, Legg til i kontakter eller Sett inn adresse.
Hvis du velger handlingen Legg til i kontakter, kan du legge til navnet og adressen i kontaktmappen i Outlook, uten å kopiere informasjonen, åpne Outlook, og deretter lime inn informasjonen i et kontaktkort.
Smartflaggene som leveres med PowerPoint er bare begynnelsen. Du kan merke av for flere alternativer i dialogboksen Autokorrektur (på Verktøy-menyen, klikk Alternativer for Autokorrektur, klikk kategorien Smartflagg og deretter Flere smartflagg) hvis du vil finne nye smartflagg og handlinger på weben.
Du kan finne flere smartflagg som er opprettet av Microsoft, av tredjeparts leverandører, eller av IT-utviklere, som kan utforme smartflagg og handlinger for bestemte produkter eller tjenester som du arbeider med. Hvis du for eksempel arbeider i en salgsavdeling, kan du klikke et smartflagg for produktnavn i dokumentet, som tilbyr handlinger som for eksempel "sjekk antall på lager" eller "sjekk pris."
Du kan aktivere eller deaktivere smartflagg, og lagre dem sammen med presentasjonen slik at de vises når du åpner presentasjonen.
 Opprette smartflagg og angi egenskaper for smartflagg
Opprette smartflagg og angi egenskaper for smartflagg
Smartflagg og handlinger utvikles av Microsoft eller tredjeparts leverandører. IT-utviklere kan også opprette smartflagg og handlinger som er tilpasset de bestemte produktene eller tjenestene du arbeider med.
Smartflagg-utviklere kan gi deg detaljert informasjon om en spesiell smartflagg-gjenkjenner, som du kan få tilgang til ved å klikke Egenskaper i kategorien Smartflagg i dialogboksen Autokorrektur. Knappen Egenskaper er bare tilgjengelig hvis smartflagg-utvikleren har gitt informasjon som vises når du klikker denne knappen.
Andre knapper som kan vises i presentasjonen
Noen ganger vises andre knapper når du arbeider med presentasjonen.
 Knappen Alternativer for Autokorrektur
Knappen Alternativer for Autokorrektur
Knappen Alternativer for Autokorrektur  vises etter en automatisk retting eller endring, for eksempel en liten bokstav som er endret til en stor bokstav, eller en nettverksbane som er konvertert til en hyperkobling. Knappen vises som en liten, blå boks når du hviler musepekeren over teksten som ble endret. Deretter endres den til et knappeikon som viser en meny når du klikker den. Hvis du ikke vil ha rettingen, bruker du alternativene på menyen for å angre den og deaktivere slike rettinger fullstendig. Du kan også velge dialogboksen Autokorrektur for å justere innstillingene.
vises etter en automatisk retting eller endring, for eksempel en liten bokstav som er endret til en stor bokstav, eller en nettverksbane som er konvertert til en hyperkobling. Knappen vises som en liten, blå boks når du hviler musepekeren over teksten som ble endret. Deretter endres den til et knappeikon som viser en meny når du klikker den. Hvis du ikke vil ha rettingen, bruker du alternativene på menyen for å angre den og deaktivere slike rettinger fullstendig. Du kan også velge dialogboksen Autokorrektur for å justere innstillingene.
 Knappen Alternativer for innliming
Knappen Alternativer for innliming
Knappen Alternativer for innliming  gjør at du oppnår større kontroll og fleksibilitet når du velger format for et innlimt element. Knappen vises rett under det innlimte elementet, for eksempel tekst, en tabell eller et lysbilde, med alternativer for formatering. Hvis du for eksempel kopierer og limer inn et lysbilde, og deretter setter det inn etter et lysbilde som bruker en annen utformingsmal, kan du velge om du vil bevare den opprinnelige utformingen for lysbildet eller la det innlimte lysbildet få lik utforming som lysbildet det følger.
gjør at du oppnår større kontroll og fleksibilitet når du velger format for et innlimt element. Knappen vises rett under det innlimte elementet, for eksempel tekst, en tabell eller et lysbilde, med alternativer for formatering. Hvis du for eksempel kopierer og limer inn et lysbilde, og deretter setter det inn etter et lysbilde som bruker en annen utformingsmal, kan du velge om du vil bevare den opprinnelige utformingen for lysbildet eller la det innlimte lysbildet få lik utforming som lysbildet det følger.
 Knappen Alternativer for Beste tilpassing
Knappen Alternativer for Beste tilpassing
Knappen Alternativer for Beste tilpassing  vises når teksten du skriver inn i PowerPoint, endrer størrelse for at den skal få plass i gjeldende plassholder. Hvis du ikke vil endre størrelsen på teksten, kan du velge alternativer på knappemenyen for å angre skaleringen eller for å gå til dialogboksen Autokorrektur for å deaktivere innstillingene for Beste tilpassing. Du kan også endre fra oppsett med én kolonne til oppsett med to kolonner, starte et nytt lysbilde for å tilpasse teksten, eller dele teksten mellom to lysbilder.
vises når teksten du skriver inn i PowerPoint, endrer størrelse for at den skal få plass i gjeldende plassholder. Hvis du ikke vil endre størrelsen på teksten, kan du velge alternativer på knappemenyen for å angre skaleringen eller for å gå til dialogboksen Autokorrektur for å deaktivere innstillingene for Beste tilpassing. Du kan også endre fra oppsett med én kolonne til oppsett med to kolonner, starte et nytt lysbilde for å tilpasse teksten, eller dele teksten mellom to lysbilder.
 Knappen Alternativer for Automatisk oppsett
Knappen Alternativer for Automatisk oppsett
Knappen Alternativer for Automatisk oppsett  vises når du har satt inn et element, for eksempel bilder, diagrammer eller tabeller, som endrer det opprinnelige oppsettet til lysbildet. Hvis du vil endre elementet som er lagt til, justeres lysbildeoppsettet automatisk i PowerPoint. Du kan bruke knappealternativene for å angre det automatiske oppsettet eller deaktivere det fullstendig.
vises når du har satt inn et element, for eksempel bilder, diagrammer eller tabeller, som endrer det opprinnelige oppsettet til lysbildet. Hvis du vil endre elementet som er lagt til, justeres lysbildeoppsettet automatisk i PowerPoint. Du kan bruke knappealternativene for å angre det automatiske oppsettet eller deaktivere det fullstendig.