Purchase Orders are accessed via the Inventory menu.
To create a new order select Add. or use the filters to view an existing order.
Double click a record to view the Purchase Order.
To remove item from a finalised order see link.
Purchase Order Colour Code |
|
Black |
Unfinalised empty order |
Blue |
Unfinalised Order with items in the shopping List |
Red |
Finalised orders, but incomplete (items on back order) |

This screen shows the detail of the Purchase Order such as Ordered date, Supplier, Store location and cost.
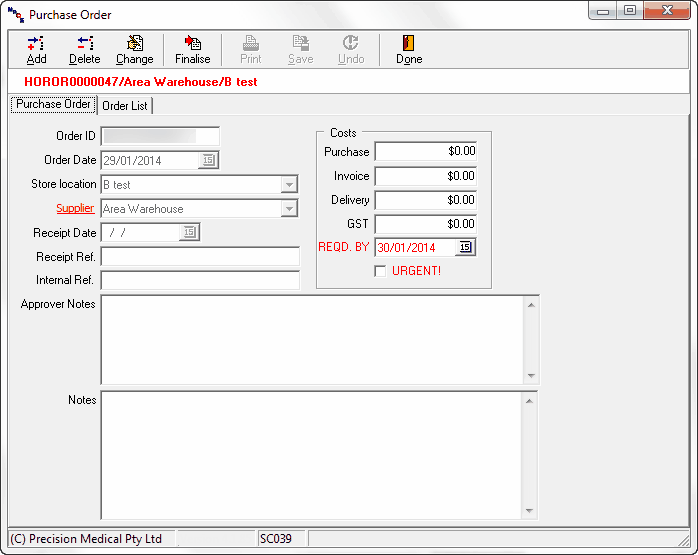
|
The REQD. By Date and Urgent Flag are only available if the interface is in place. |
Items Ordered - Order list tab

Adding items to the shopping list
1. Go to Supplier items tab or Items below minimum tab
2. Search for item by description or itemcode
3. Select and double check on item in the upper section
4. Enter the quantity desire in the Add Item screen and select enter the quantity
|
If the selected items is not supplied by the PO supplier, then the following Warning will appear.
|
Merging Purchase Orders
1. Highlight and select orders while holding onto the CTRL key
2. Right click and select 
|
PO can only be merged if it is an unfinalised order and the supplier and store locations are matching.
|
In addition to the search fields such as item code, PO Group & Stock Items, items can also be filtered by the following:
Current Stock: |
Display all items (regardless the supplier) that are currently in the store. |
Items on Back Order: |
All Items (from the selected supplier) that are currently on Back Order. |
Items below Minimum: |
All items (from the selected supplier) that are below minimum. User can add all items below minimum with Right Click in this filter. see Store Stock Configure to set Min Qty and Reorder Qty |
Supplier Items: |
All supplier items |

To add an item to PO, double click on the record in the upper section and select the appropriate Qty.
Qty Required: |
Qty in unit of 1 (e.g. How many in each) |
Qty to be Ordered: |
Qty in UOM. (e.g. How many box of 50) |
The following confirmation prompt will be displayed if the selected item is not linked to the selected supplier.

To edit/remove item from the cart simply right click in the lower section:

Remove Item from order |
Remove the highlighted line item from order |
||
Remove all items from order |
Clear all line items from the order |
||
Adjust quantity |
Set quantity for the highlighted line item |
||
Notes |
Place note against the selected item 1) To Buyer 2) To Vendor 3) To Receiver
|
Finalising Order
When the order is complete select  . Once an order is Finalised the button will become
. Once an order is Finalised the button will become  and no further changes to the order will be allowed.
and no further changes to the order will be allowed.
Receipting Order
To replenish stock, select  and fill in the column "This Delivery".
and fill in the column "This Delivery".
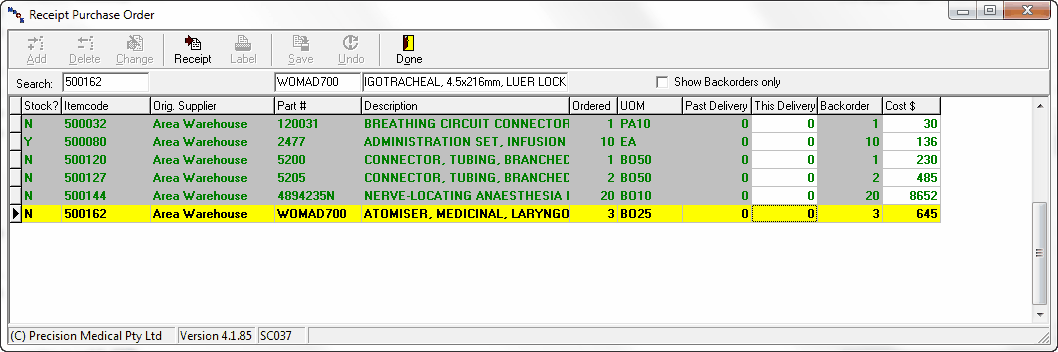
The text fields at below the toolbar allow user to perform search base on: Item code, part number or description.
Alternatively, it can be sort by the following: Stock/Non Stock, Item code, Original Supplier, Part Number and Description in Ascending or Descending order.

The  button will display an option to fill in receipt All items, Stock items only or Non-Stock Items only, which user can later modify the undelivered items before selecting "Save".
button will display an option to fill in receipt All items, Stock items only or Non-Stock Items only, which user can later modify the undelivered items before selecting "Save".






