The end result of this process is to generate a unique bar-coded processing label for one or more packs.
The person printing the label for the tray will usually be the person who packs the tray, so MaQS will ask for valid credentials to be entered before the item selection screen can be used. Pack labels can be printed using either the Single Printing or Batch Printing mode.
Pack ID or pack description can be used to search for the Packs, if wanted to search pack by instrument ID select the Instrument tab.
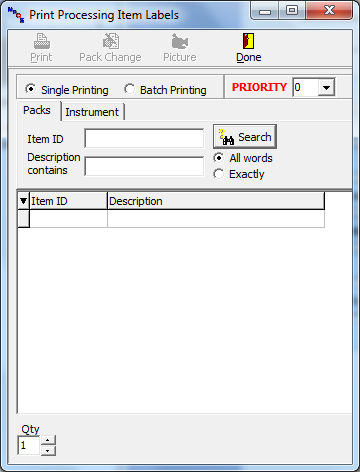
The Single Printing option (as above) will allow one or more labels of the same pack to be printed before another pack can be selected for printing.
Packs that match the search criteria (if entered) will be listed using one of three possible font colors:
Black indicates a pack that will not print a checklist.
Green indicates a pack that will print a checklist.
Red indicates a tracked tray that may or may not print a checklist.
If the tray is to be processed as a "Priority" tick the Priority box prior to selecting the pack and the label (if designed accordingly) will have a 'priority' caption.
Select Pack Change to temporarily change the pack contents before printing the label.
When the required pack has been found, either double click the record or click the Print button.
For all packs with non-tracked instruments the label (and checklist) will print. For packs with tracked instruments the contents must be confirmed via the Pack Assembly screen.
Printing a label for a tracked instrument:
In order to generate a label for a tracked instrument by scanning the instrument ID, select the Instrument field to the right of the Item ID field.
The program will return the pack that the instrument is linked to. If it is a single instrument pack and "when search returns one label print it" has been selected in My PC set-up,see Label timeout, then the label for the pack will be automaticallygenerated. If the instrument scanned is part of a multi-instrument pack (more than one) then the pack assembly screen will be displayed to allow the other instruments to be scanned to the pack.
NOTE: Tracked Instrument selection can only be used in single printing mode. If a pack is scanned during "Instrument" Mode an error message "Product not Found" will be displayed. Like wise if an instrument is scanned during normal printing mode it will return the closest pack ID or "Product not Found".
The Batch Printing option allows multiple packs with varying quantities to be selected and then printed in one batch:
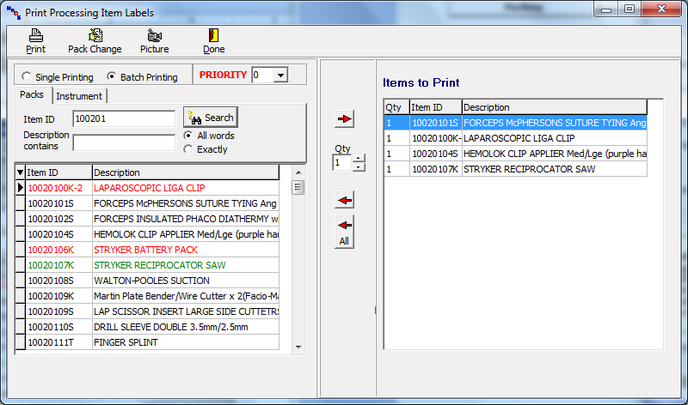
Select the Pack Change button to make temporary changes to a pack prior to printing a label for it.
Select the Picture button to view pictures (if any) for the pack.
Packs selected as Priority appear in bold in the Items to Print List.



