|
|
Send comments on this topic. |
Tools Menu
Manual Get allows you to download a file where you already know the path and filename.
Specifically, it's used for when listing is disabled and you must know the path and file to download.
Enter the exact path and file name of a file to download it manually.
Example: /pub/README
Actively compare the content of the currently displayed directories and hide/selects matches from both. Criteria to compare are available for selection below the option.
Compare Folders (Ctrl + D)
Compares the content of the current folder against the opposite panel.
 Case-Sensitive
Case-Sensitive
When checked, enables file / folder name case sensitive matching.
(Case-Sensitive matching does not apply when the Partial name matching setting is checked.)
 Partial Name Matching
Partial Name Matching
When checked, enables partial matching. (This treats <underscore> <space> and <dot> as equal.)
(Partial name matching always performs a case-insensitive match regardless of the case-sensitive setting.)
 Compare Size
Compare Size
When checked, the file size is also compared.
 Compare Date
Compare Date
When checked, the file date is also compared.
 Don't Size Compare ASCII Files
Don't Size Compare ASCII Files
When checked, Excludes ASCII files from the size compare when "Compare Size" is checked.
 Exclude File Extensions
Exclude File Extensions
When checked, the file extension is excluded from the comparison.
 Select Non-Matches
Select Non-Matches
when checked, this will select the differences between the directories instead of showing the similarities.
 Hide Matching Files/Folders
Hide Matching Files/Folders
When checked, match are removed from the view. To restore the hidden items click the refresh button.
|
|
Compare Folder Toolbar Button |
|
This button located on the toolbar provides the same functionality as above. |
Opens a simple text editor similar to notepad.
This provides a method of running automated transfers queues on a user defined schedule.
Opens up the Task Scheduler dialog.
Search for items on the ftp server based on names, time, and sizes.
Opens up the Server File Search dialog.
This allow you to compute the total size of all files in a directory tree.
Opens up the Calculate Disk Space Used dialog.
Please see the Selective Transfer dialog for a full description of this feature.
Edit
Opens up the Selective Transfer dialog.
Available Selective Transfer Filters
<default>
This is the default rule sets. Initially it has no filters defined.
The currently selected rule set is indicated here with a large dot to the left of the filter.
The clipboard monitor monitors the clipboard for changes, when a url with a prefix of ftp:// ftps:// ftpes:// sftp:// is detected FlashFXP will either queue the file or connect to the site if it is a folder.
 Monitoring
Monitoring
When checked, clipboard monitoring is active.
 Auto Transfer
Auto Transfer
When checked, in addition to queuing the file it will also be transferred automatically.
Allows you to "mark" files or folders, marked items appear in bold. Items in the marked list are not specific to the folder in which you marked them, what this means is that if you mark a folder named "SVN" any folder or file named "SVN" will appear in bold. Files and folders in the marked list are treated as equal. Marking a folder with the name "SVN" will also mark a file names "SVN" if it exists.
Mark / Unmark (spacebar)
Marked items are shown in bold, unmarked items are not.
Select Marked (Shift + Ctrl + S)
All marked items in the active list view will be selected.
Clear (Shift + Ctrl + C)
Clears all items from the marked list.
Import from clipboard (Shift + Ctrl + I)
Imports the content of the clipboard and uses it as your marked list, each entry is separated by a CR/LF.
Export to clipboard (Shift + Ctrl + E)
Exports the marked list to the clipboard, each entry is separated by a CR/LF.
Backup / Restore Configuration
FlashFXP can create a complete backup of your settings and sites, This can be used for backup purposes or if you want to migrate FlashFXP to a new computer. All the data files are combined into a single backup file.
Backup
Browse for a file location to backup the current configuration.
Restore
Browse for and restore a backed up configuration file.
|
Last modified: Saturday, June 15, 2013 |
Copyright © 2010-2013 OpenSight Software, LLC |
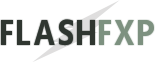 Navigation:
Navigation: 