|
|
Send comments on this topic. |
Email tab
 Email Notifications
Email Notifications
Below are the situations in which a email is sent:
Disabled / Send an E-mail on Success or Error / Send an E-mail on Success / Send an E-mail on Error
 Mail server
Mail server
Once setup a user can select a mail server from the drop down menu.
 Test
Test
Will test the selected mail server using To / From fields the to ensure it has been properly setup.
 Setup
Setup
A user can create or update the mail server details here.
Opens Mail Server Setup dialog.
 From
From
Enter the email address you want to send the notification from.
i.e. John Smith <[email protected]>
 To
To
Enter the email address of the person you want to receive the notifications.
Some examples are:
 [email protected], [email protected]
[email protected], [email protected]
 User <[email protected]>
User <[email protected]>
 User <[email protected]>, Another User <[email protected]>
User <[email protected]>, Another User <[email protected]>
 Subject
Subject
This is optional and allows the user to add a custom subject to the notification. By default FlashFXP will be used.
The subject will appear in the following format [<subject>] Task Completed: <task name>
Include the following logs
 Session
Session
 Transfer Summary
Transfer Summary
 Successful transfers
Successful transfers
 Failed transfers
Failed transfers
 Skipped transfers
Skipped transfers
|
Last modified: Saturday, June 15, 2013 |
Copyright © 2010-2013 OpenSight Software, LLC |
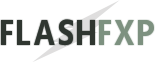 Navigation:
Navigation: