|
|
Send comments on this topic. |
Options
 List command
List command
 Auto Detect
Auto Detect
Detects file or directory list command automatically. This is based on server supported file or directory listing specifications.
 List
List
Send a list of file names in the current directory on the remote system on the data connection.
 MLSD
MLSD
FlashFXP uses MLSD as the default list method (provided the ftp server supports it). This method offers accurate file/date stamps, improved compatibility and increases support for foreign languages (UTF8).
Limitation of MLSD is that symbolic links are treated the same as normal folders, if you want symbolic links to stand out you need to uncheck this option per site. The MLSD specification does not single out symbolic links.
Unlike the LIST command MLSD does not support parameters and does not show hidden files unless the FTP server is explicitly configured to show them.
 STAT-L
STAT-L
Transfers directory list via control channel, enables fast method of directory listing. It is not compatible with all FTP servers.
 List parameters
List parameters

List parameters are used when the list command is set to "LIST" and allows the extended features of the list command.
 (Global)
(Global)
Uses the default setting found with Preferences / Connection / FTP.
 Default
Default
Will use the default parameters. Some FTP servers only support this option.
 Show Hidden Files (-al)
Show Hidden Files (-al)
Will instruct the server to include hidden files in the file listing. Not all FTP servers are able to accept these parameters, but the majority of them do.
 Custom
Custom
Allows the user to enter custom parameters. This is intended for advanced users.
 Data Connection mode
Data Connection mode
 Use global settings
Use global settings
Uses the default setting found within Preferences / Connection/ FTP.
 Passive mode (PASV)
Passive mode (PASV)
Default for compatibility with proxy servers, firewalls and dsl/cable routers. When enabled, FlashFXP makes an outgoing connection to the server. When disabled, the server makes an incoming connection to the client. When passive mode is disabled, active mode is used by default.
 Active mode (PORT)
Active mode (PORT)
In active mode FTP the client connects from a random unprivileged port (N > 1023) to the FTP server's command port, port 21. Then, the client starts listening to port N+1 and sends the FTP command PORT N+1 to the FTP server. The server will then connect back to the client's specified data port from its local data port, which is port 20.
 Resume Support
Resume Support
 Auto detect
Auto detect
FlashFXP will automatically detect if server supports resume support and apply it to files partially downloaded that interrupted or client/server disconnection. Resumes file download from the point file interrupted upon new client connection or session.
 Yes
Yes
Always uses resume support provided server supports it.
 No
No
Never uses resume support even if server supports it.
 Character Encoding
Character Encoding
 Use global settings
Use global settings
To set default for global settings goto preferences (F6) connections/Character Encoding.
 Auto
Auto
FlashFXP will automatically detect character encoding type overriding global settings.
 ANSI
ANSI
FlashFXP will only use ANSI as the default character encoding.
 UTF-8 (iso-8859-1/Latin 1)
UTF-8 (iso-8859-1/Latin 1)
FlashFXP will only use UTF-8 (iso-8859-1/Latin 1) as the default character encoding.
Options
All options below are globally defined options can be set per-site or modified in preferences (F6)
 Cache directories
Cache directories
When checked, the remote file listing is stored locally in a cache file so that the next time you go to that directory, you will not have to wait for the listing to download again. A green "+" icon will indicate if folder is cached. Caching will also allow you to browse sites offline or while performing a transfer. The cache is valid only for the current session. This option can be set globally via the Preferences dialog.
This option can be set globally via the Preferences dialog.
 Use skiplist
Use skiplist
When checked, FlashFXP uses the settings in the Skip List dialog and per-site skip list rules. This option can be set globally via the Filters dialog.
This option can be set globally via the Filters dialog.
 Activate synchronized browsing on connect
Activate synchronized browsing on connect
When checked, Synchronize folder view changes between local and remote browsers for this site. Before using this option the local and remote path on the General tab should point to a the root path of a common folder structure.
 Use site IP for passive mode connections
Use site IP for passive mode connections
This option allows you to connect to sites behind a firewall where the host IP differs from that returned by the FTP Server.
When checked, FlashFXP will use the server IP in place of the IP returned by the PASV command. This option has 3 states, unchecked (off), checked (on), and intermediate (auto-detect).
This option has 3 states, unchecked (off), checked (on), and intermediate (auto-detect).
 Send anti-idle keep alive
Send anti-idle keep alive
When checked, FlashFXP will send an anti-idle command to the server to keep the connection alive during periods of inactivity such as while browsing the file listing or if you step away from the computer. This option can be set globally via the Preferences dialog.
This option can be set globally via the Preferences dialog.
 Send NOOP during transfer (not recommended)
Send NOOP during transfer (not recommended)
When checked, Send a NOOP command periodically to prevent the site from disconnecting you. Be careful...this option breaks many ftp servers. This option can be set globally via the Preferences dialog.
This option can be set globally via the Preferences dialog.
 Use APPE to resume uploads
Use APPE to resume uploads
When checked, APPE (Append to Existing File) command is the standard method of of resuming downloads. In some rare cases the ftp server does not allow APPE either by configuration or lack of RFC compatibility (older ftp servers). In these instances, this option must be unchecked. When unchecked, FlashFXP will issue the REST command to set the file offset and then STOR to begin the upload.
 Site does not support FEAT command
Site does not support FEAT command
When checked, Disable the use of the FEAT command to obtain site supported features.  Note: If this option is checked, some features of FlashFXP will be unavailable, as they rely on a response from the FEAT command.
Note: If this option is checked, some features of FlashFXP will be unavailable, as they rely on a response from the FEAT command.
 Force custom IP address in active mode
Force custom IP address in active mode
When checked, This option will use the custom IP address defined in the preference for active mode connections. This option can be set globally via the Preferences dialog.
This option can be set globally via the Preferences dialog.
|
Last modified: Saturday, June 15, 2013 |
Copyright © 2010-2013 OpenSight Software, LLC |
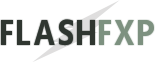 Navigation:
Navigation: