|
|
Send comments on this topic. |
Session Menu
Quick Connect (F8)
Opens the Quick Connect dialog, The quick connect provides a simple user interface for connecting to servers. If the server requires an advanced configuration please refer to the Site Manager.
The current path is saved as default path for site profile. Each time a connection is established to the site, the path will be automatically changed to this directory. This is a useful feature when managing multiple web sites with different local working directories.
Local Path
Saves the local path to the site profile.
Remote Path
Saves the remote path to the site profile.
You will be prompted to enter the desired speed limit.
Setting a session speed limit will override any preset global or per-site speed limits.
 Download
Download
When checked, The download speed limit is enabled.
 Upload
Upload
When checked, The upload speed limit is enabled.
 ASCII (short for American Standard Code for Information Interchange)
ASCII (short for American Standard Code for Information Interchange)
This mode is appropriate for files that only contain plain text.
Examples: .html, .php, .asp
 Binary
Binary
This mode is appropriate for files that do not contain only plain text.
Examples: .zip, .rar, .exe, .png, .jpg
 Auto
Auto
FlashFXP will automatically determine whether a file should be transferred in ASCII or binary mode using a customizable list of file extensions. The list of ASCII file extensions can be modified to include proprietary file extensions. Files will transfer in binary mode unless their extensions are defined in the list.
To configure the ASCII filter list see the Filters Dialog.
When using FlashFXP, Auto is the preferred (and default) transfer mode.
On Transfer Complete 
FlashFXP can automatically perform one of the following actions after a transfer has completed.
 Idle
Idle
FlashFXP will remain connected to the server; ready for the next operation.
 Disconnect Site(s)
Disconnect Site(s)
FlashFXP will disconnect from the server.
 Quit FlashFXP
Quit FlashFXP
FlashFXP will close.
 Hang up
Hang up
FlashFXP will hang up any active dial-up networking connections.
 Hang up the quit FlashFXP
Hang up the quit FlashFXP
FlashFXP will hang up any active dial-up networking connections and then close.
 Hang up then turn off computer
Hang up then turn off computer
FlashFXP will hang up any active dial-up networking connections and then turn off the computer.
 Turn off computer
Turn off computer
FlashFXP will turn off the computer.
 Log off computer
Log off computer
FlashFXP will log user out from the current windows session.
 Hibernate (if supported)
Hibernate (if supported)
FlashFXP will put the computer into hibernation mode. The computer must support hibernation mode for this to work.
 Sleep (if supported)
Sleep (if supported)
FlashFXP will put the computer into sleep mode. The computer must support sleep mode for this to work.
 Show confirmation
Show confirmation 
When checked, FlashFXP will show a confirmation dialog (optionally showing a countdown menu) and the selected action.
 Reset and retry failed transfers
Reset and retry failed transfers 
When checked, if the transfer queue contains any failed transfers they are reset and retried before triggering the On Transfer Complete event.
Minimize to system tray (F9)
Minimizes FlashFXP to the system tray.
Create a new FlashFXP session window. This is a new instance of FlashFXP.
Close the FlashFXP application; any transfers in progress will terminate.
If you have "Auto-Save" checked (the default value), anything in the current queue will save and will become available to you for loading the next time FlashFXP executes.
|
|
This settings only apply to the current session and will not be saved on exit, To make the change permanent you must change the global setting within the Preferences dialog. |
|
Last modified: Saturday, June 15, 2013 |
Copyright © 2010-2013 OpenSight Software, LLC |
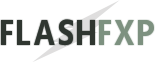 Navigation:
Navigation: 