|
|
Send comments on this topic. |
Queue Window
Transfer (Ctrl + Z)
Starts transferring the items in the queue.
Advanced
Open source folder
Change the browser window to the location of the source folder.
Open target folder
Change the browser window to the location of the target folder.
Open source & target folders
Change the browser window to the location of the source and target folder.
Expand Folder
Show all the contents of the selected folder on new lines in the queue.
Expand All Folder
Show the contents of all folder in the queue on new lines in the queue.
Edit
Edit the selected queue item(s).
Properties dialog
Depending on the type of item being edited the following fields are available.
File transfer
Options
 Selective Transfer rule set
Selective Transfer rule set
This allows you to apply a specific set of transfer rules when transferring this item.
 Synchronization
Synchronization
 One way
One way
This is the default behavior.
 One way with Delete
One way with Delete
When selected any files and folders not on the source on the target will be deleted.
Source / Target
 Name
Name
The name of the file or folder
 Path
Path
The path where the item is located.
 Site or Local
Site or Local
The name of the site or Local (My Computer)
Custom command
 Command to be executed on the server.
Command to be executed on the server.
Delete
 Folder or filename
Folder or filename
The name of the folder or file to be deleted.
Folders have two additional settings
 Include sub-folders
Include sub-folders
By default sub-folders are deleted, when unchecked only the files in the folder are deleted.
 File Mask (*.*)
File Mask (*.*)
Multiple file masks can be defined separated by a semi-colon ; for example *.jpg;*.png
Rename
 From
From
The file or folder to be renamed.
 To
To
The name of the new file or folder.
Delete
Delete the selected item(s) from the queue.
Move
Reorder the selected item in the queue.
Move up
Move the selected item one slot up.
Move down
Move the selected item one slot down.
Move to top
Move the selected item to the top of the queue.
Move to bottom
Move the selected item to the bottom of the queue.
Failed
Modify the status of items in the queue.
Reset Selected
Mark the selected item so that it will be transferred when the queue is transferred.
Reset All Failed
Mark all the items that failed to transfer so that they will attempt to transfer again when the queue is transferred.
Clear All Failed
Remove all items from the queue that have been marked as failed.
Mark As Failed
Mark the currently selected item as failed.
Schedule At..
This provides a one-time scheduling solution to transfer or stop the current queue at a specific time.
Opens Schedule At dialog.
Info..
Displays information about the current queue.
Restore..
Select this item to bring up the Restore Queue Dialog.
Load..
Brings up a browse window to locate and load a queue.
Save..
Save the current queue into a file for future use.
A saved queue can be used with the FlashFXP command line to execute a certain queue as part of a schedule.
Clear Queue
Removes all items from the current queue. This operation can not be undone.
|
Last modified: Saturday, June 15, 2013 |
Copyright © 2010-2013 OpenSight Software, LLC |
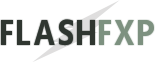 Navigation:
Navigation: