RAMP-TS002 Step 1: Name the Screens
In this step you will name the screens in your application. Naming the screens and the fields used for navigation (if any) is always the first step you need to perform when modernizing applications with RAMP (do not try to track navigation and name screens at the same time).
1. If the Framework is not running, start it.
2. Start the RAMP Tools by selecting the RAMP Tools… option in the Framework menu:
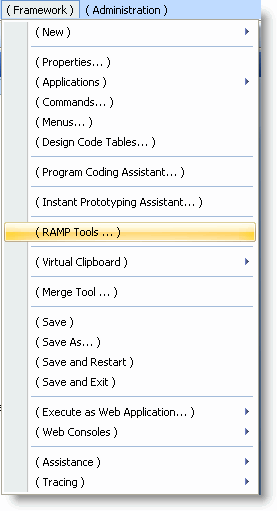
The RAMP Window is displayed.
3. In the message area click on the message indicating that RAMP Tools has not been started and choose the option to start it:
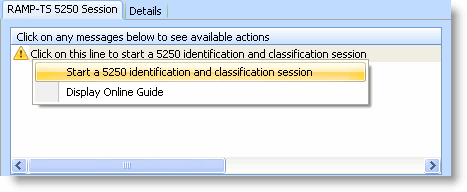
4. When the RAMP session starts, connect to your server system (the default RAMP-TS developer authentication userid and password are dev and dev, but your system values may have been changed.)
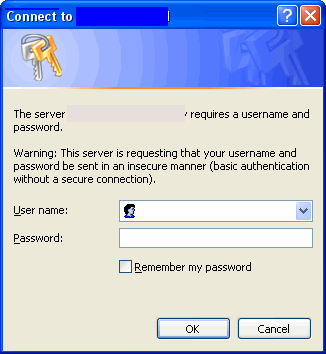
The RAMP-TS 5250 Emulator Session window is displayed:
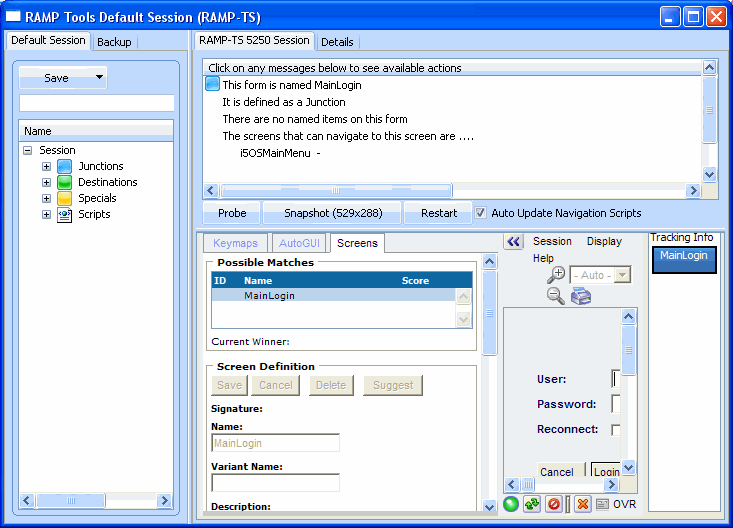
In the Tracking Info area you will notice that the login screen of your server is named by default MainLogin. This is the only screen that has a default RAMP name.
5. Click on the Show/Hide Action tabs button to hide the tabs.
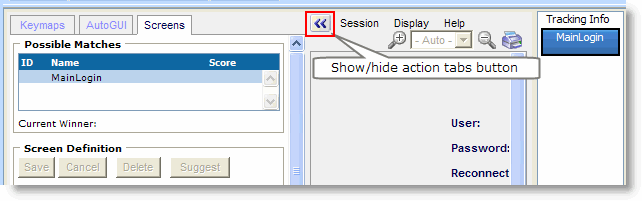
6. Log on to your server system.
The first screen you may encounter is a program message:
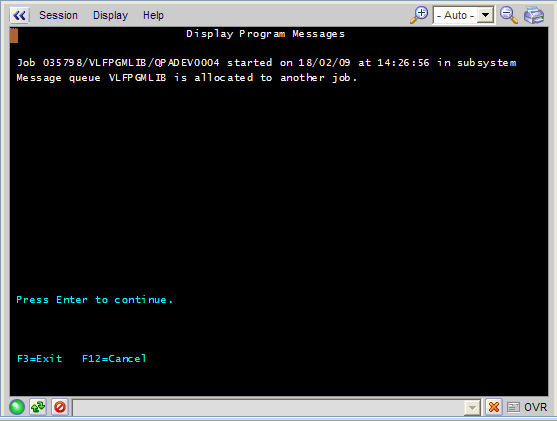
Notice that the Screen Tracking Area indicates the screen has no name (Unknown Form).
You will now also see another window floating on the left on top of the RAMP Tools window, the aXes Designer:
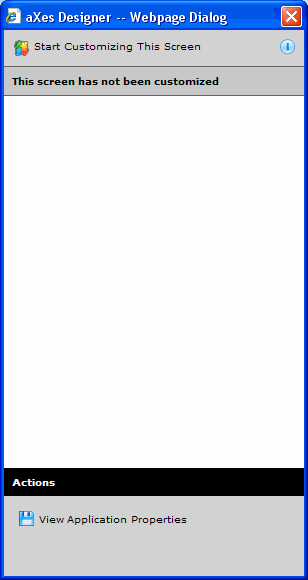
You will use the aXes Designer window in tutorial RAMP-TSAD04: Redesigning the Screen Using aXes . For now, just size it as small as you can (do this in the subsequent tutorials as well):
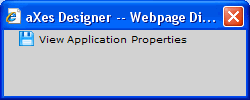
6. To name the screen, click on the Show/hide action tabs button the top-left corner of the RAMP-TS 5250 window:
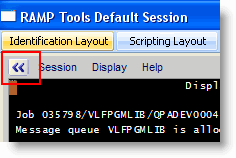
7. Select the Screens tab in the tab folder that appears:
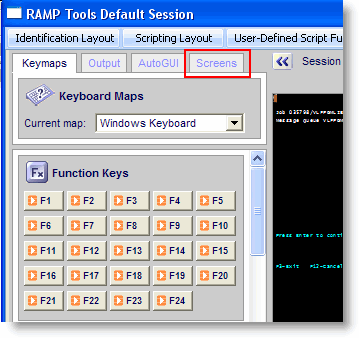
8. Name the screen DisplayMessages:
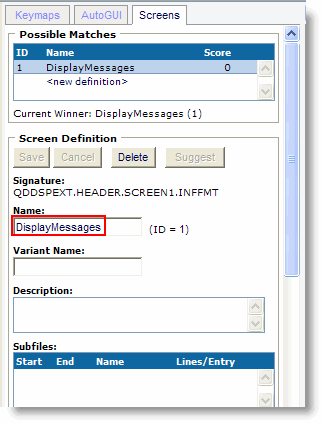
9. Click the Save button:
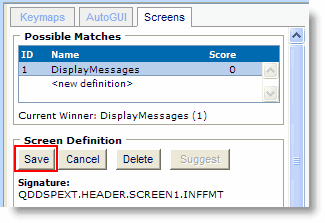
The tracking information now shows the name of the screen:
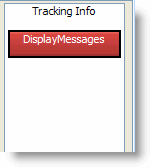
10. Move the focus to the Session window and press Enter to dismiss the message. The i5/OS Main Menu is displayed. The tracking information indicates that the screen does not have a name.
11. Name it i5OSMainMenu in the same way as you named the messages screen.
You will also need to name the command line field on this screen so that any commands entered can be tracked:
12. Scroll down the list of fields in the Screen tab.
13. Locate the command line field:
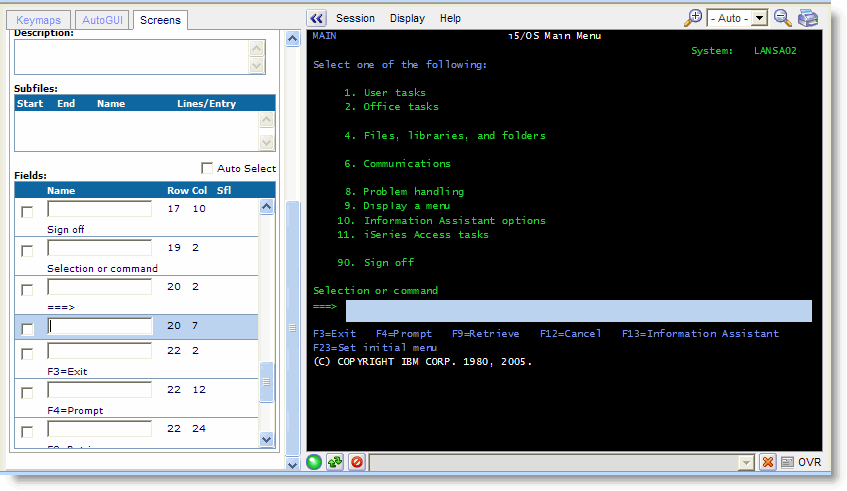
14. Name the field txtSelectionOrCmd and click Save.
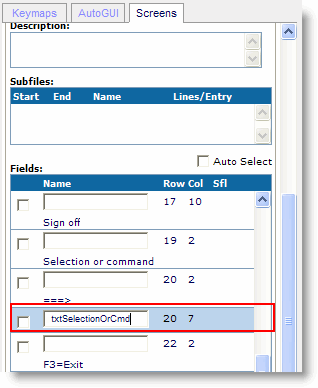
15. Display the Personnel Table Main Menu by typing this command on the command line on the i5/O5 Main Menu screen:
lansa run psltab partition(dem)
16. Identify the screen with the name PSLTABMain.
17. Click on the arrow button to hide the tab folder.
You have now finished naming your screens.