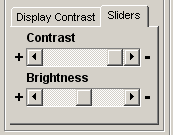Recording > Image > Display Contrast (Image)
The display colour mapping options determines how pixel intensities within images are displayed on screen.
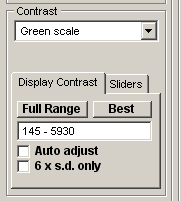
The Grey Scale option maps image intensity as shades of grey. Green, Blue and Red Scale maps intensities into shades of these colours. False Colour maps intensities in a rainbow of colours, ranging from minimum to maximum in the sequence - black, blue, green, yellow, red, white.
The Zoom option can be used to magnify or reduce the region of the image displayed within the image panel. Zoom factors of 25% - 800% are currently supported. The magnified region of the image displayed within the image panel can be panned horizontally and vertically within the image.
The range of pixel intensities mapped into the display colour range is displayed in the Display Contrast tab. To achieve optimal image contrast, click the Best button to adjust the intensity range to the range of pixel intensities within the image. Click the Full Range button to set the display to the full range of intensities supported by the camera. The display can be set to a specific intensity range, by entering the required range into the intensity range display box and pressing the <Enter> key. When the Auto adjust option is ticked, the display contrast is automatically adjusted to the optimal setting as frames as acquired.
The 6 x s.d. only option is ticked the optimal contrast range is set to 3 standard deviations on either side of the mean image intensity, and to the minimum and maximum intensities within the image when unticked.
When the All image panels option is ticked the contrast is set for all image panels of multi-wavelength files simultaneously. Unticked, the contrast can be adjusted for individual panels, by clicking on a panel to select it, then clicking the Best or Full Range button.
Display contrast can also be adjusted manually by selected the Sliders tab and adjusting the Brightness and Contrast slider bars to achieve the desired image contrast.