17.9 User Instructions for Microsoft Exception or Dr Watson
All these error types are generically called exceptions. When an exception occurs, it is not due to a program error on your part. LANSA specifically traps all errors that you may cause by displaying a Fatal Error message box with a number as in the following example:
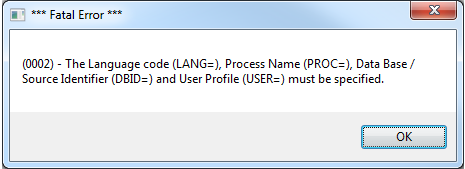
If you experience an exception during the execution of your application (similar to the example below), you should follow the steps below to gather the maximum amount of information for reporting this error to your LANSA product vendor. Providing as much information as possible when reporting the issue can significantly increase the resolution of the problem. Failure to carry out these steps will probably delay the resolution of the issue. Armed with the requested information, your Product Vendor may be able to identify a workaround overnight.
Note that instructions on how to set the ITRO and ITHP command line parameters in a deployed environment can be found in this guide by searching for the parameter name. In a development environment, these options are asked for when executing a Process, Function or Form.
1. Write down the address provided in the message.
2. Clean up any existing trace files by searching for and deleting all x_trace* files from \x_win95\x_lansa. DO NOT DELETE X_ERR.LOG.
3. Turn tracing on (ITRO=Y). Re-run the application and attempt to reproduce the exception. This will produce an x_tracennn.txt trace file in the x_win95\x_lansa folder (where nnn can be 001, 002, 003 etc.).
4. Turn tracing on (ITRO=Y) and Pointer Validation (ITHP=P). Re-run the application and attempt to reproduce the exception. This step will not overwrite the previous x_trace* file(s) but will create a new x_tracennn.txt file.
5. If step 3 does not reproduce the problem, restrict the trace to just heap messages (ITRC=HEP). Re-run the application and attempt to reproduce the exception. This step will not overwrite the previous x_trace* file(s) but will create a new x_tracennn.txt file.
6. Turn tracing on (ITRO=Y) and validation of all heaps (ITHP=A). Re-run the application and attempt to reproduce the exception. This step will not overwrite the previous x_trace* file(s) but will create a new x_tracennn.txt file.
7. Send ALL the x_trace* files in \x_win95\x_lansa to ensure that your product vendor receives the correct ones. Please indicate in which of the above steps you were able to reproduce the exception.
8. Also send the dump file and the x_err.log file which are in the directory displayed in the fatal error message. In the sample error below, the x_err.log file is located on c:\<path>\AppData\Local\Temp. The location of the x_err.log file varies from machine to machine and user to user. If you do not find x_err.log in this directory, search your disk drives for the x_err.log file.
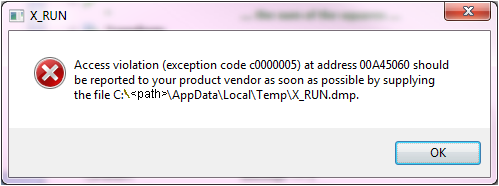
The title of the message will reflect the Windows executable that you are currently executing. Other examples are "LANSA" and "X_DLL".
9. Report the LANSA version and EPCs that you have installed. This is as critical as the traces.
In the development environment, the LANSA version and EPC level can be obtained from the Product Information menu item in the Help menu. In the deployment environment, you can obtain the build number from \x_win95\x_pkgs\x_boot\nnnn. Report the "nnnn" part of the directory name, e.g. 2208. To determine the EPCs, navigate into this directory, if there is an EPC directory here, go into that. The EPCs will be listed as directory names: e.g. EPC616. Report the EPC numbers or None if there is not an EPC directory. If you do not have an X_BOOT directory, ask your administrator or the product vendor for the version and EPC information.