Insert a section
When filling out a form, you may be able to insert sections by using the Insert menu or placeholder text. In addition, when designing a form, you can insert a section to organize the controls in the form for your users.
Insert a section when filling out a form
 Insert a section
using the
Insert menu
Insert a section
using the
Insert menu
- Click on the form where you want to insert a section.
- On the
Insert menu, point to
Section, and then click the section you want
to insert.
Note Depending on the insertion point's location on the form, sections may appear unavailable on the Section submenu. If you see a section you want to insert and it is unavailable, try moving the insertion point to a different location on the form.
 Insert an
optional section using placeholder text
Insert an
optional section using placeholder text
When
filling out a form, if an optional section is not already on a form,
placeholder text appears on the form to indicate where the optional section
will be located once it is inserted,
as shown here
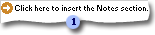 .
.
- Click the placeholder text. The optional section will automatically be inserted.
You can also insert a section by clicking the shortcut menu button  that appears at the upper-left corner of a selected section. Then on the
shortcut menu choose the appropriate selection.
that appears at the upper-left corner of a selected section. Then on the
shortcut menu choose the appropriate selection.
Insert a section when designing a form
 Insert a section (automatically create the data source)
Insert a section (automatically create the data source)
When you insert a section into your form, you can have Microsoft Office InfoPath 2003 automatically generate the data source. If you do this, Office InfoPath 2003 will create a group that is bound to the section.
- In design mode, place your insertion point where you want to insert the section.
- If the Controls task pane is not visible, click More Controls on the Insert menu.
- In the Controls task pane, make sure the Automatically create data source check box is selected.
- Under Insert controls, click Section.
- To add controls to the section, drag the control you want from the Controls task pane into the section.
Note It is not recommended that you move an existing control into the section, because the control's field will not be part of the section's group.
- To test the section, click Preview Form on the Standard toolbar.
Note To create a section that users can insert or delete, you must insert an optional section. To create a section that users can insert multiple times (like a record in a database), you must insert a repeating section.
 Insert a section (bind to an existing group)
Insert a section (bind to an existing group)
- In design mode, place your insertion point where you want to insert the section.
- If the Data Source task pane is not visible, click Data Source on the View menu.
- In the Data Source task pane, right-click the group you want the section to be bound to, and then do one of the following:
- To insert a section that contains controls, click Section with Controls. The controls will be bound to the fields in the section's group.
- To insert a section that does not contain controls, click Section.
Note If you do not see Section on the shortcut menu, make sure the group does not repeat.
- To test the section, click Preview Form on the Standard toolbar.
Note To create a section that users can insert or delete, you must insert an optional section. To create a section that users can insert multiple times (like a record in a database), you must insert a repeating section.
