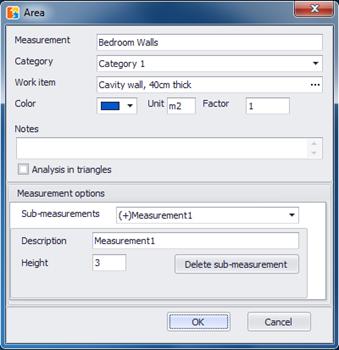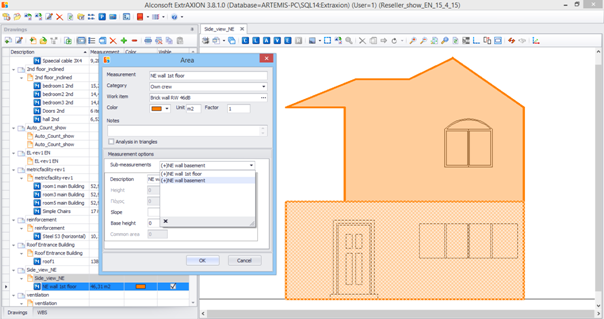Edit measurement 
Using this button, you can view or modify the details of the selected measurement at a later stage. Correct the description or the category of the measurement, the work items of the WBS to which it is linked, change its color, insert a factor, and modify the measurement unit accordingly, or add explanatory notes. When finished, click ΟΚ.
Editing the names and parameters is performed per
sub-measurement (See Drawings/Continue
measurement). You can view and select them from the drop down
list. Each one will be preceded by a (+) or (-) sign, depending on if it was
created with ‘Continue measurement  ’ or ‘Continue measurement (subtract)
’ or ‘Continue measurement (subtract)  ’ respectively.
’ respectively.
 Parameters may vary depending on the
sub-measurement’s type, which you can change when continuing a measurement. For
example, if an area measurement
Parameters may vary depending on the
sub-measurement’s type, which you can change when continuing a measurement. For
example, if an area measurement  is performed on the drawing’s level and
then continued to a sub-measurement perpendicular to the drawing, only the
latter will be associated with the ‘Common height’ parameter.
is performed on the drawing’s level and
then continued to a sub-measurement perpendicular to the drawing, only the
latter will be associated with the ‘Common height’ parameter.
 When you select a sub-measurement from the dropdown
list all figures that belong to that sub-measurement are marked on the
drawing.
When you select a sub-measurement from the dropdown
list all figures that belong to that sub-measurement are marked on the
drawing.
 If you have selected on the drawing figures that belong
to different measurements, when you right click and select the ‘edit
measurement’ option, the measurement that will be edited is the one where the
last selected figure belongs.
If you have selected on the drawing figures that belong
to different measurements, when you right click and select the ‘edit
measurement’ option, the measurement that will be edited is the one where the
last selected figure belongs.
 In case the values of a parameter are defined per
node, e.g. when you enter them every time you create a new point by clicking on
the drawing, this parameter doesn’t have a common value and cannot be edited in
this window. Editing such values is performed directly on the drawing by right
clicking on the nodes instead (See Measuring
in image files/Length Measurement/Measuring procedure/Figure data).
In case the values of a parameter are defined per
node, e.g. when you enter them every time you create a new point by clicking on
the drawing, this parameter doesn’t have a common value and cannot be edited in
this window. Editing such values is performed directly on the drawing by right
clicking on the nodes instead (See Measuring
in image files/Length Measurement/Measuring procedure/Figure data).