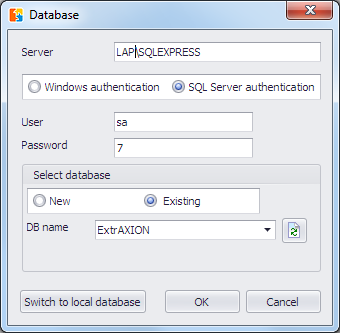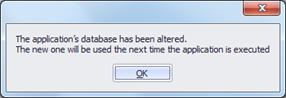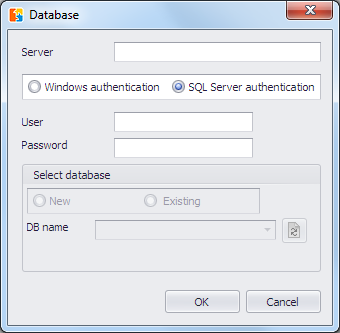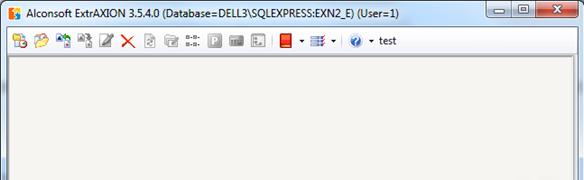Select database
With this option, you are able to select the way your projects are saved and change the current database. You can either store your projects on SQL Server or save each project on a local database as an .sdf file.
If ExtrAXION is set to use an SQL Server the following window shows up:
You may create a new database or select an existing one. You have also the option to change the way your data is saved by pressing the Switch to local database button. The following message appears:
If ExtrAXION is set to use local database (save projects into .sdf file type) you may change that and store your projects into an SQL Server database. In this case a window like the following one appears:
In order to select the desired Database enter the server name of the SQL Server in the field ‘Server’.
 If the installation of the SQL Server was
done according to ALCONSOFT’s instructions (See SQL Server
Installation) enter COMPUTER_NAME\SQLEXPRESS. You can find
your computer’s name from the Start menu, by right-clicking on ‘Computer’ and by
selecting ‘Properties’ and the ‘Computer name’ tab. Copy the ‘Full computer
name’ to the Clipboard. ATTENTION! If at the end of the name there
is a point, copy the name till the point. If your computer is connected to a domain copy just your
computer’s name and not the domain name e.g. if the ‘Full computer name’ is
delltg.ALCONSOFT.local, copy only ‘delltg’. Paste it then in the field
‘Server’ and then type \SQLEXPRESS to get
delltg\SQLEXPRESS.
If the installation of the SQL Server was
done according to ALCONSOFT’s instructions (See SQL Server
Installation) enter COMPUTER_NAME\SQLEXPRESS. You can find
your computer’s name from the Start menu, by right-clicking on ‘Computer’ and by
selecting ‘Properties’ and the ‘Computer name’ tab. Copy the ‘Full computer
name’ to the Clipboard. ATTENTION! If at the end of the name there
is a point, copy the name till the point. If your computer is connected to a domain copy just your
computer’s name and not the domain name e.g. if the ‘Full computer name’ is
delltg.ALCONSOFT.local, copy only ‘delltg’. Paste it then in the field
‘Server’ and then type \SQLEXPRESS to get
delltg\SQLEXPRESS.
 If you have installed ExtrAXION on a server using the concurrent users licensing option
the field ‘Server’ is dimmed and cannot be changed.
If you have installed ExtrAXION on a server using the concurrent users licensing option
the field ‘Server’ is dimmed and cannot be changed.
Afterwards, type the user ID and the password that you use when connecting to the above mentioned instance of SQL Server.
 If the installation of the SQL Server was
done according to ALCONSOFT’s instructions (See SQL Server Installation) enter sa in the field ‘User’ and 7 in the field ‘Password’.
If the installation of the SQL Server was
done according to ALCONSOFT’s instructions (See SQL Server Installation) enter sa in the field ‘User’ and 7 in the field ‘Password’.
Then, select if you prefer to create a New or use an Existing database. If you choose ‘New’ then enter in the field ‘DB name’ the name you want for the new database else if you choose ‘Existing’ select one of the existing databases (if any). You may also press the Refresh button to update the list.
Finally, press OK and on your screen appears: