The Tools Menu
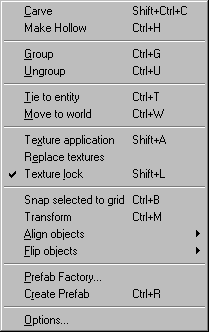
Carve Use the Carve tool to subtract the shape of the selected object from the surrounding area. For more information, see the Reshaping Solids section.
Make Hollow
Make Hollow turns a solid object into a hollow shell of the same
shape. You must have a brush selected for this to work. You will be
asked to supply a value for wall thickness. Positive numbers keep the
hollowed brush the same size, and negative numbers will cause it to expand.
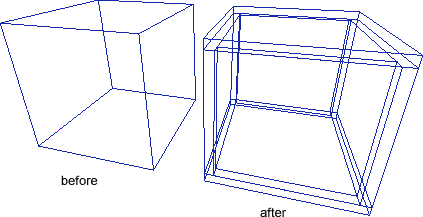
Group/Ungroup
Group/Ungroup binds two or more objects together so they may be acted
upon simultaneously. This is not the same as VisGrouping. The two
functions differ in that grouping provides a way of physically
binding a group of objects together, while VisGrouping enables you to
organize objects into a group that may still be worked upon as
separate objects. For more information, see Grouping
and VisGrouping.
Tie to entity/Move to world
These two commands allow you to designate an object as part of the
world (a structural piece, like a wall), or as an entity (a door, for
example). When you tie a brush to an entity, a dialog box pops up
allowing you to choose which entity, and to modify the entity
properties. This dialog will contain brush based entities only
(doors, plats, triggers, etc).
Texture application
This switches the current tool to the Face Properties dialog which
allows you to modify the properties of individual brush faces. See Texturing
Solids for more information.
Replace textures
Replace Textures brings up a the Replace
Textures dialog box which lets you search for and either mark or
replace all textures of a certain type.
Texture lock
This option toggles texture lock mode on and off. Texture lock allows
you to move or rotate a brush without disturbing its texture alignment.
Snap selected to grid
Not all objects will align perfectly to the grid. Some objects, such
as entities, are occasionally difficult to align with the grid. This
command will snap the bottom of the entity to the grid.
Transform
This brings up the Transform dialog which
allows you to rotate, scale, and move an object a precise value in
any of the X, Y, or Z planes.
Align objects
Align objects lets you align an object with the grid with more
precision than Snap Selection to Grid.
Flip objects
Flip objects allows you to flip objects horizontally or vertically
(or both, to create a mirror image of the object). Horizontal and
vertical are defined relative to the currently active 2D view.
Prefab Factory...
This brings up the Prefab Factory
dialog box which allows for the creation and maintenance of Hammer's
prefab (.OL) files.
Create Prefab
Use this Create Prefab
dialog box to turn the currently selected object into a prefab. Enter
a name and description, and choose which prefab library the prefab
will belong to.
Options...
This will bring up the Options dialog group
which allow you to modify a number of Hammer's behaviors.
Return to the Valve Hammer Editor 3.4 User's Guide