Toolbars: Map Tools
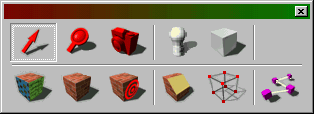
The Map Tools toolbar lets you switch between the different editing modes. This toolbar can safely be closed as each button also links to a hotkey.
 Selection
- (Shift+S) The selection tool allows you to accomplish
a number of things. To simply select an object, click once. Continue
clicking on the selected area to cycle through the three basic
transformation modes (resize, rotate, and shear).
Selection
- (Shift+S) The selection tool allows you to accomplish
a number of things. To simply select an object, click once. Continue
clicking on the selected area to cycle through the three basic
transformation modes (resize, rotate, and shear).
-
Resize mode allows you to grab any corner or edge of the selected object and resize it by pulling it to the desired size.
- In rotate mode, you can grab any corner of a
selected object and pull it around to rotate the object into any
position you wish. If you have the rotations set to 15 degrees by
default (this is set in the 2D Views options), this can be overridden
by holding shift while you rotate the object.
- Shear mode lets drag the edges of an object parallel to its surface. For example, if you grab the top edge of a selected object while in shear mode, you would be able to drag that edge right or left.
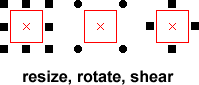
Tip: You can clone a selected object by holding down the shift button and click-dragging the object. This can be done regardless of what selection mode the object is in (resize, rotate, or shear). See Creating Solids for more information.
Note: While in selection mode, you can select multiple objects by dragging a selection box around them and pressing Enter. If Auto-Selection is toggled on, pressing Enter is not necessary.
 Magnify
- (Shift+G) This tool allows you to increase the
magnification factor of the 2D views. Zoom back out again by clicking
the right mouse button. You can also zoom in and out by pressing the
number keys while the mouse cursor is in a 2D view, or by using the +
and - keys.
Magnify
- (Shift+G) This tool allows you to increase the
magnification factor of the 2D views. Zoom back out again by clicking
the right mouse button. You can also zoom in and out by pressing the
number keys while the mouse cursor is in a 2D view, or by using the +
and - keys.
 Camera
- (Shift+C) This tool allows you to place and modify
cameras within your level. While in camera mode, hold shift and left-click-drag
a line to create the camera. A line with a dot (the view point) will
be drawn in the 2D views, where you can adjust it until it is
pointing in the direction you'd like. To place more than one camera
in a level, just repeat the above steps.
Camera
- (Shift+C) This tool allows you to place and modify
cameras within your level. While in camera mode, hold shift and left-click-drag
a line to create the camera. A line with a dot (the view point) will
be drawn in the 2D views, where you can adjust it until it is
pointing in the direction you'd like. To place more than one camera
in a level, just repeat the above steps.
Cameras are good for helping you visualize the creation of your level. They are especially useful when using the Vertex Manipulation tool as they allow you to see exactly what you are doing to a brush. You will find multiple cameras especially useful if you are working on several areas of a level at once. Placing a new camera in an area negates the need to search for that area when you want to work on it again.
When you're in camera mode, you can cycle through all available cameras by pressing the PageUp/PageDn keys. To delete the current camera, press Delete. More information can be found in The 3D and 2D Views.
 Entity
- (Shift+E) This tool allows you to place point-based
entities in a map. (Point-based entities are those entities which
exist only at a point, and do not rely on a brush for their effect)
Once selected, the New Objects dialog
will contain a list of entities from which to choose. Click on one of
the 2D views and press Enter to place the entity. If Snap To Grid is
enabled, the new entities will be snapped to the grid.
Entity
- (Shift+E) This tool allows you to place point-based
entities in a map. (Point-based entities are those entities which
exist only at a point, and do not rely on a brush for their effect)
Once selected, the New Objects dialog
will contain a list of entities from which to choose. Click on one of
the 2D views and press Enter to place the entity. If Snap To Grid is
enabled, the new entities will be snapped to the grid.
Note: In order to place a brush-based entity (a func_door for example) you must first create the brush with the Block Tool (see below), then select it, and press Ctrl+T. You will be given a list of entities to choose from which will be different than those shown with the Entity Tool.
 Block
- (Shift+B) his is the basic creation tool available to
you. It allows you to create any of the different types of primitive
shapes. For more information, see Creating
Solids.
Block
- (Shift+B) his is the basic creation tool available to
you. It allows you to create any of the different types of primitive
shapes. For more information, see Creating
Solids.
 Texture
Application
- (Shift+A) This toggles the Face
Properties dialog on and off. This dialog allows you to edit the
texture properties of individual brush faces. For more information,
see Texturing Solids.
Texture
Application
- (Shift+A) This toggles the Face
Properties dialog on and off. This dialog allows you to edit the
texture properties of individual brush faces. For more information,
see Texturing Solids.
 Apply
Current Texture
- (Shift+T) When pressed, the current texture is
applied to every face of the selected brushes. For more information,
see Texturing Solids.
Apply
Current Texture
- (Shift+T) When pressed, the current texture is
applied to every face of the selected brushes. For more information,
see Texturing Solids.
 Apply
Decal
- (Shift+D) A decal is a texture that can be placed on
top of another texture. Common examples include scorch marks or
bullet holes. Use the Apply Decal button to place a decal in the 3D
window. Decal textures can be viewed and selected in the Textures
window. Half-Life's decal textures are designated by the use of a {
as the first character in the texture name.
Apply
Decal
- (Shift+D) A decal is a texture that can be placed on
top of another texture. Common examples include scorch marks or
bullet holes. Use the Apply Decal button to place a decal in the 3D
window. Decal textures can be viewed and selected in the Textures
window. Half-Life's decal textures are designated by the use of a {
as the first character in the texture name.
 Clip
- (Shift+X) Clipping allows you to slice the currently
selected brush. You have the option of only splitting the brush, or
actually slicing a piece right off. For more info, see Reshaping
Solids.
Clip
- (Shift+X) Clipping allows you to slice the currently
selected brush. You have the option of only splitting the brush, or
actually slicing a piece right off. For more info, see Reshaping
Solids.
 Vertex
Manipulation
- (Shift+V) Vertex manipulation gives you complete
control over the shape of a brush. You can reshape the brush by
manipulating individual vertices and brush edges. For more
information, see Reshaping Solids.
Vertex
Manipulation
- (Shift+V) Vertex manipulation gives you complete
control over the shape of a brush. You can reshape the brush by
manipulating individual vertices and brush edges. For more
information, see Reshaping Solids.
 Path
- (Shift+P) This tool greatly simplifies the creation
of paths for trains and monsters. It allows you to create dynamic
paths that you can add and delete nodes to.
Path
- (Shift+P) This tool greatly simplifies the creation
of paths for trains and monsters. It allows you to create dynamic
paths that you can add and delete nodes to.
With the Path Tool selected...
-
Hold Shift and the left mouse button, and drag a line in a 2D view. This creates the first two path points.
- A dialog box will pop up where you can set the name
of the path, the path direction (one way, circular, or ping-pong),
and the entity type (typically path_corner or path_track).
- To add new points to the path, click on one of the existing path points, hold Ctrl and drag with the left mouse button. Do this as needed until you have your path complete.
note: The start of the path is denoted by the point with the green circle around it.
Return to the Valve Hammer Editor 3.x User's Guide