Reshaping Solids
Once you've created a simple, textured solid, you can use Hammer's tools for refining your work. These tools include vertex manipulation, face splitting, clip planes and carving. Each of these tools lets you customize your solids by modifying the basic shapes you started with. You will find that you can achieve the same or similar effect using different tools; some are just faster and easier than others when it comes to making the precise change you are trying to make.
Vertex
Manipulation
Vertex manipulation allows you to move individual vertices and edges
of a solid, easily creating irregular shapes. This lets you make
shapes that are impossible with plane clipping, and extremely
difficult to do with carving. Vertex manipulation is also is useful
for modifying specific pieces of a group of objects, where resizing
would interfere with other objects in the group.
Note: While Vertex Manipulation makes the creation of new complex shapes easy, it also make the creation of invalid shapes easy. Remember that concave shapes are not valid within the editor.
Vertices and Edges
A vertex (or plural, vertices) is a corner of a solid. Moving one
vertex will not effect any other vertex, but it will change the
position of any edges associated with it. An edge is a point between
two vertices which, when moved, will change the position of its two
associated vertices, as well as their associated edges (no other
vertices are effected besides the first two).
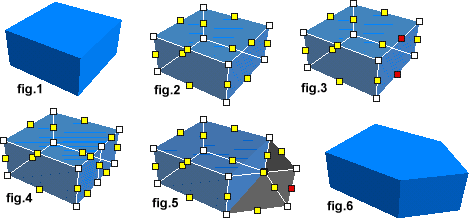
-
Select the object(s) you would like to manipulate. (fig. 1)
- Select the vertex manipulation (VM) tool from the
MapTools toolbar. The selected solid will turn into a wireframe-type
solid with partial shading (fig. 2). Vertices will be marked as white
dots, and edges as yellow dots.
Note: You can keep pressing the VM button, or press Shift-V, to cycle through the 3 VM modes. They are: vertices and edges (default), vertices only, and edges only.
-
Click on the vertices/edges you want to move. They will be highlighted (fig. 3). Note that you can move both vertices and edges.
- You can either drag the selected vertices or edges with the mouse, or move them in the selected 2D view using the arrow keys.
Tip: To undo anything done in VM mode, you will have to first exit VM mode.
Face Splitting
Face splitting allows you to add additional faces to a brush. This is
a useful tool when you want to add complexity to an object in your
level. Simply select two opposing edges (fig. 3) and press Ctrl+F.
This will turn the two edges into vertices, and place a new edge
between them (fig.4).
Vertex Scaling
Vertex scaling allows you to select a number of vertices and change
their scale in relation to each other. The process is quite simple.
-
Select an object.
- Go into Vertex Manipulation mode.
- Select a number of vertices. In the example picture
below, all of the vertices on the top of a block have been selected.
- Press Alt-E to bring up the Vertex Scaling box. You
can press the up or down arrows to move in 0.1 increments, or enter a
scale value directly in the text area. The scale changes will
automatically be reflected on the selected object.
- When you are done with the scaling, press Escape to close the Scale box.
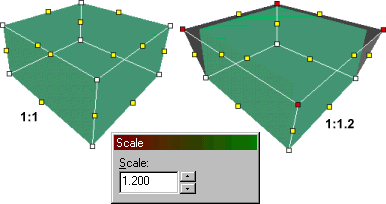
Clip Planes
Clip planes let you make a precise cut in a solid, dividing it into
two pieces. You then have the option of keeping one or both of the
resulting two solids. You may find using Clip Planes quicker and more
efficient than carving or vertex manipulation.
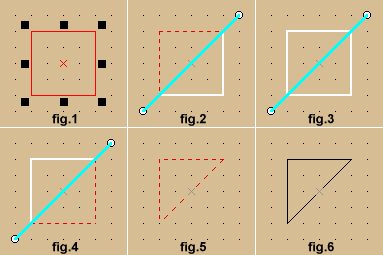
-
Select the object to be clipped. (fig. 1)
- Select the Clip Plane button on the MapTools toolbar.
Note: You can cycle through the clip modes by clicking on the clip plane button, or by pressing Shift-X (fig.2, 3, 4). You can move both points of the clip line by holding CTRL and dragging one point of it.
-
Drag a line across the selected object. (fig. 2) This is the clip line. The part of the object to be kept will be highlighted in thick white lines.
- When you are satisfied with the resulting object, press Enter to perform the clip. (fig. 5, 6)
Version 3.3 of the Valve Hammer Editor added a feature to display the size of the solid area of the clipped brush. This is useful if you're trying to clip a brush to an exact size.
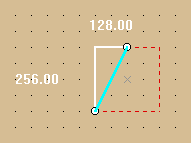
To toggle this on and off, have a 2D view in focus and press the o hotkey.
Carving
In the editor, any solid can be used to carve a volume out of other
solids. For example, you can place a solid within the room's wall and
tell Hammer to subtract the solid from the wall -- effectively
punching a hole right through the wall! This feature is not limited
to using cubic shapes as a carving tool: any solid -- cylinders,
cubes and wedges -- can be used to carve other solids.
While carving, especially with a cylinder, it is best to carve the smallest areas possible. For example, if you attempt to create a hole in a large wall using the cylinder, the editor will automatically break the wall face into several pieces, something you don't want. Instead, a more efficient way to carve would be to first carve a square hole (the same size as the circle) and leave the square in place. Then you can take the cylinder and carve a hole in the small square. This will eliminate the splintering effect for the wall.
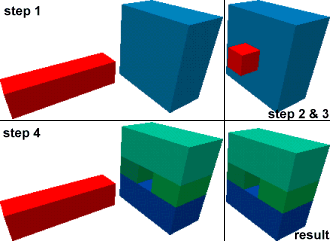
-
In this step, you have the object you want to carve into (in blue), and the object you will be carving with (in red). The red object should be selected.
- Position the carving object so that it is where you
want the hole to be.
- Press Ctrl+Shift+C, or right click on the selected
object and select Carve. You can also press the Carve button on the
MapOperations toolbar.
- Either delete the object you used to make the carve, or use it to fill the hole. (For example, use the piece carved out of a doorway as the door.)
Note: In the picture above, you can see that the cube (which was previously one object) is now broken into 4 separate objects. This is because the game engine cannot handle concave objects, and the editor has broken it into convex pieces.
Return to the Valve Hammer Editor 3.x User's Guide