Access the Reading View menu by clicking the arrow button in the upper-left corner of the screen.
There are several ways to navigate in Reading view:
Navigate through a document
- Click anywhere on the page, or press SPACEBAR or PAGE DOWN to scroll down one section at a time through the document. A section is approximately one screen, depending on the size and resolution of your display.
- Press BACKSPACE or PAGE UP to scroll up one section at a time through the document. Sections overlap for easy navigation.
- Press the LEFT ARROW and RIGHT ARROW keys to scroll one full page at a time through the document.
- Press CTRL+HOME to scroll to the first page in the document or CTRL+END to scroll to the last page in the document.
Navigate on a page
- Press the UP ARROW and DOWN ARROW keys to scroll several lines at a time on the page.
- Click in the gray area at the top or bottom of the screen to scroll one section in that direction on the page. Clicking anywhere except in the upper gray area scrolls down one section.
- Press HOME to scroll to the top of the page or END to scroll to the bottom of the page.
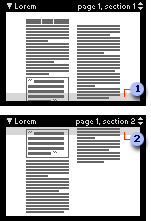
 Click to view the next section
Click to view the next section
 Click to view the previous section
Click to view the previous section
 Selecting text in Reading view
Selecting text in Reading view
Select text by dragging, just as you can in other Microsoft Office programs.

You can copy selected text by opening the Reading View menu and then clicking Copy.
To close Reading view, press ESC.
Note To provide an unobstructed reading area, the mouse pointer is hidden until needed. When you stop moving the mouse, the pointer disappears after five seconds. To show the pointer again, move the mouse.