About annotating documents
When you are reviewing a Microsoft Office Document Imaging document, you can use annotations to mark up your document. You can add text as a note or comment, apply highlighting to important text, draw freeform text or shapes to circle text in question, or insert a picture in your document by using the buttons on the Annotations toolbar.
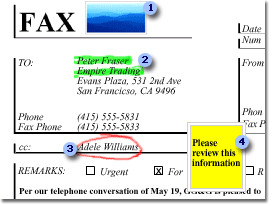
 Picture added as an annotation
Picture added as an annotation
 Highlighting applied to call out important information
Highlighting applied to call out important information
 Freeform shape drawn to call attention to a detail
Freeform shape drawn to call attention to a detail
 Text added as a comment for a reviewer
Text added as a comment for a reviewer
You can move, resize, and remove annotations. You can select the font you want to use as well as the background color (if any) for any text you add to your document. You can also choose the thickness and color of ink for the pens you use to add highlighting and drawings. Five preset pens for drawing freeform text or shapes, and three preset pens for adding highlighting allow you to quickly change pen color and thickness by clicking the arrow next to the Pen
 button or the Highlighter
button or the Highlighter
 button.
button.
If you are going to share the document with others who do not have Office Document Imaging, you can make your annotations a permanent part of your document so they can view your revisions. When you make annotations permanent, text that was added as an annotation will be recognized after you run optical character recognition (OCR).
Other information about annotations
- You can display or hide all annotations.
- You can print your document with or without annotations.
- You cannot add annotations in reading view.
- Annotations do not display in the thumbnail pane.
- Annotations do not rotate when you rotate a page.
Note When you make annotations a permanent part of the document, the annotations display in the thumbnail pane and rotate with the page. Additionally, you can not hide annotations that have been made permanent or print your document without permanent annotations.
Color annotations in a black and white document
When you add color annotations to a black and white document, you can choose to retain the color when you save the file (resulting in a larger file size), or you can choose to convert the annotations to black and white and maintain the smaller file size.
You can also choose to maintain the color of your annotations when you copy color annotations to the clipboard.
