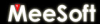 Diagram Designer
Diagram Designer
 |
Using Search Effectively |
|
 |
|
The Diagram Designer user manual contains information about Diagram Designer and its use. The manual is organized into topics and pages, but it may sometimes be difficult to find the right information! The manual's SEARCH tab can help in this regard, but SEARCH has more power than is evident on the surface. Following are some hints for using SEARCH effectively.
| use HIGHLIGHT | On the menu bar, click Options and make sure that the Search Highlight feature is ON. If the menu item says "Search Highlight Off", then the feature is already enabled. This feature will highlight items in the text that are found by the search. | ||||||||||||
| use WILDCARDS | The search utility normally looks for words (or phrases) as-is.
This means that a search for the word divide
will not find any occurrences of the word divides!
Use wildcards to expand your search:
|
||||||||||||
| use PHRASES | Searching for program session finds occurrences of both words in the same topic, but not necessarily together! Using "program session" (enclosed in double quotes) treats it as a phrase and only finds that phrase. Quotes cannot be found using the search, since they enclose a phrase. Note that when searching for file names with extensions (eg. DiagramDesigner.chm), use a phrase also (eg. "DiagramDesigner.chm") otherwise the period will separate the search into 2 distinct words. | ||||||||||||
| use BOOLEANS | If you are looking for more than one word (or phrase), you may separate
them with one of the reserved boolean words to restrict your search:
|
 |
|
