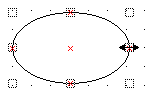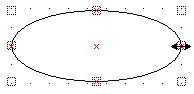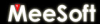 Diagram Designer
Diagram Designer
 |
Resizing and Moving Objects |
|
 |
When individual objects are selected, key control points (ie. end points of
lines, perimeter
link points,
bounding box
corners, etc.) are active for resizing or adjusting the object.
Grabbing these points - hold left mouse button - and dragging them in any
direction will resize the object (in the case of a shaped object - rectangle,
ellipse, etc.) or move the endpoint (in the case of a line or connector).
Prior to grabbing the control point, the mouse cursor will indicate the
movement direction.
|
Grab control point |
Stretch ellipse |
|
|
|
Note that the following keys have an effect on resizing operations:
- Alt - temporarily disables the grid snap feature. Movement is independent of grid.
- Ctrl - square or orthogonal movement mode. Movement is equal in the X and Y directions; this will create circles out of ellipses, squares out of rectangles, etc. If the endpoints of lines or connectors are moved, movement is only in the cardinal directions (up/down, left, right).
Moving objects is only possible when the cursor is shown as
 ; this
cursor can be obtained by placing the cursor in the middle of the object after
selecting it. Holding the left mouse button down allows the object to be
dragged to a new location. If multiple objects have been selected, all
objects are moved when the cursor is shown as preceding. Note that the
following keys have an effect on moving operations:
; this
cursor can be obtained by placing the cursor in the middle of the object after
selecting it. Holding the left mouse button down allows the object to be
dragged to a new location. If multiple objects have been selected, all
objects are moved when the cursor is shown as preceding. Note that the
following keys have an effect on moving operations:
- Alt - temporarily disables the grid snap feature. Movement is independent of grid.
 |