Click on an item for more information

The built-in toolbar provides quick access to useful modes, tools
and objects.
New Diagram
Open
Open
recent
Save
Cut
Copy
Paste
Undo (operation)
|
|

|
undo last operation (eg. cut, paste, move, etc.).
Objects affected by the last operation are restored to their
previous state. The number of undo operations available
(ie. Undo history size) is set in the Options
dialog (ie. File/Options).
|
Redo (operation)
Zoom (set)
|

|
allows the user to set a fixed zoom value from the combo
box (eg. 25%, 50%, 75%, 100%, 150%, 200%, 400%, 800%) or enter an
arbitrary zoom by typing in the box (with or without the %
sign). The placement of the diagram in the Diagram pane
after the zoom is somewhat arbitrary - it is governed by the left
and top margins (ie. gap between the diagram page) and the
pane edge.
|
Zoom
(center)
|
|

|
selecting this tool allows the user to zoom incrementally
(factors of 2) up to 1600% by clicking the mouse. The left
button increases the zoom factor (eg. 100% to 200%), centering
the zoom on the magnifying glass cursor. Using the
right mouse button decreases the zoom (eg. 200% to 100%)
in a similar manner. The + (plus) and - (minus) keys are
shortcuts for zoom center; zoom is centered on the mouse cursor.
Using the + or - keys does not change the current mode (edit mode
is retained, etc.).
When this mode is invoked, the
corresponding toolbar button is highlighted, like
 . .
|
Move canvas
|
|

|
this tool allows the user to grab the canvas (ie.
diagram) and drag it to a different position. This amounts
to a diagram pan.
When this mode is invoked, the
corresponding toolbar button is highlighted, like
 . .
|
Edit
|
|

|
selecting this mode cancels the Move canvas or Zoom
(center) mode, if either is in effect, and returns to normal
editing mode. In this mode, objects can be selected, moved,
edited, etc.
When this mode is invoked, the corresponding
toolbar button is highlighted, like
 . .
|
Draw line
|
|

|
initiates a line draw
operation. After selecting this tool, left click once (and
hold) on the diagram to place the first endpoint (snaps to a grid
point) then drag the mouse and release the left button to place
the second endpoint. The line may be manipulated or edited
after drawing. If the right mouse button is pressed during
the operation (while still holding the left mouse button down), a
new line segment is started. Line segments drawn in this
way are linked (but not grouped)
together.
Draw line mode is indicated by the greyed
button, like
 . .
|
Draw arrow
|
|

|
initiates an arrow draw
operation. After selecting this tool, left click once (and
hold) on the diagram to place the first endpoint (snaps to a grid
point) then drag the mouse and release the left button to place
the second endpoint; the arrowhead is placed automatically on the
second endpoint. The arrow may be manipulated or edited
after drawing. If the right mouse button is pressed during
the operation (while still holding the left mouse button down), a
new line segment is started. Line segments drawn in this
way are linked (but not grouped)
together.
Draw arrow mode is indicated by the greyed
button, like
 . .
|
Draw
connector
|
|

|
initiates an connector
draw operation. A connector is similar to an arrow,
except it contains a built-in crook (direction change).
After selecting this tool, left click once (and hold) on the
diagram to place the first endpoint (snaps to a grid point) then
drag the mouse and release the left button to place the second
endpoint; the arrowhead is placed automatically on the second
endpoint. The connector may be manipulated or edited after
drawing. If the right mouse button is pressed during the
operation (while still holding the left mouse button down), a new
line segment is started. Line segments drawn in this way
are linked (but not grouped)
together.
Draw connector mode is indicated by the greyed
button, like
 . .
|
Draw curve
|
|

|
initiates a curve draw
operation. Drawing a curve is similar to drawing a line;
the first left click (and hold) initiates the operation,
releasing the left mouse button terminates the curve draw.
Using a right click during the curve draw adds a node to
the curve, through which the final curve will pass.
Curve shape is dependant on these nodes, but also on the
tangential direction portions of the curve on either side of the
node. The final curve appears to be derived from a second
order (parabolic?) equation; curve portions do not have a single
center point.
Draw curve mode is indicated by the greyed
button, like
 . .
|
Insert
text
Draw
rectangle
|
|

|
initiates a rectangle
draw operation. Clicking (and holding) the left mouse
button positions the upper-left corner of a filled rectangle
(initially filled with white); releasing the left mouse button
positions the lower-right corner of the rectangle.
Draw
rectangle mode is indicated by the greyed button, like
 . .
|
Draw
ellipse
|
|

|
initiates an ellipse
draw operation. Clicking (and holding) the left mouse
button positions the upper-left corner of a bounding box
for the ellipse; releasing the left mouse button positions the
lower-right corner of the bounding box. The bounding
box is an imaginary box which "exactly" contains
the final ellipse; the ellipse extremities touch the edges of the
box. The final ellipse is a filled shape (initially filled
with white).
Draw ellipse mode is indicated by the greyed
button, like
 . .
|
Line width
|
|

|
opens a dialog to set line
width. This dialog can exhibit 2 distinct behaviours:
If objects are currently
selected, the line width entered is applied only to those
objects. The default width in the dialog is the line width
of one of the objects selected. The default line width
(for future objects) returns to its previous value after
changing the line width for any pre-selected objects.
If no objects are currently selected, the line
width entered becomes the default line width for objects
subsequently drawn.
Line width is shown in 1/4 point increments; entering
12 for line width results in a 3 point width. One
point = 1/72 inch, or approximately 1/3 millimeters. For
reference, the following table may help in determining actual
line width (in final printed copy):
|
|
1/4 pts
|
mm
|
inches
|
The line width icon changes to reflect the current
default line width (approximate only).
|
|
|
2
|
0.7
|
0.02
|
|
4
|
1.4
|
0.05
|
|
6
|
2.1
|
0.08
|
|
8
|
2.8
|
0.11
|
|
10
|
3.5
|
0.14
|
|
Corner
radius
|
|

|
If
connectors are currently
selected, the corner radius entered is applied only to
those connectors.
The default corner radius in the dialog is the corner radius of
one of the connectors
selected. The default corner radius (for future objects)
returns to its previous value after changing the corner radius
for any pre-selected connectors.
If no connectors
are currently selected, the corner radius entered becomes the
default corner radius for connectors
subsequently drawn. This is not valid for rectangles.
|
Line color
Fill color
Text color

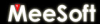














 .
.

 .
.

 .
.

 .
.

 .
.

 .
.

 .
.

 .
.

 .
.




