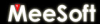 Diagram Designer
Diagram Designer
 |
Main Screen |
|
 |
Click on an item for more information
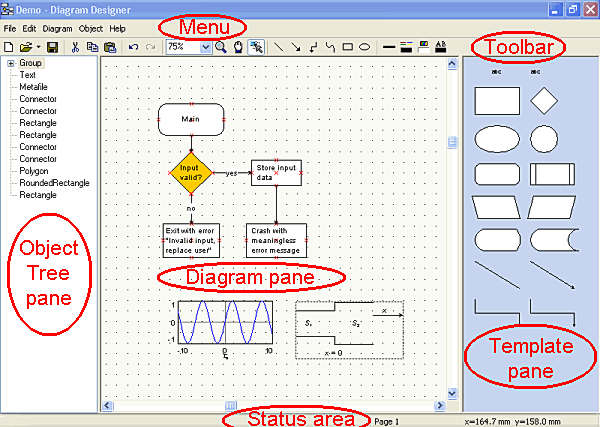
The main screen is comprised of 6 distinct areas:
The Diagram Designer main menu has 5 components:
Individual parts of each menu are discussed on a separate page.
The Object Tree pane shows all current objects in the diagram. Objects are identified by (user assigned) name; groups are represented just as an expandable Group, with the individual objects shown (including other groups) when the Group name is expanded. Selecting an object in the Object Tree also selects in the Diagram Pane, unless that object is part of a Group. In a similar manner, selecting an object in the Diagram pane selects the object in the Object Tree pane.
The Object Tree can be toggled on/off in the Object menu. Object properties can be accessed from the Object Tree either by double-clicking the object, or by opening Properties... in the Object menu. The object tree can be larger than the pane allows - Windows® sliders will appear to access the entire tree.
Note that the Object Tree pane can be resized by dragging the divider between the Object Tree and Diagram panes.
The Diagram pane is where all the work is done; actual creation of the diagram is done here. The Diagram pane is considered to be a blank page (size etc. determined by the user) on which the diagram is drawn by dragging objects from the template. Objects can be resized (most objects) and moved, once placed in the Diagram pane and, as well, their properties can be edited from her (eg. color, linetype, etc.). For extra sensitivity in movement, etc., the Diagram pane can be zoomed (in or out - using the scale combo box or the magnifier, both in the toolbar), thereby changing the visual scale and allowing finer movement, etc. The diagram can be larger than the pane allows - Windows® sliders will appear to access the entire diagram.
Note that the Object Tree pane can be resized by dragging
- the divider between the Object Tree and Diagram panes, or
- the divider between the Diagram and Template panes.
The Template pane (or Template Palette) contains objects for placement on the Diagram pane. Templates can be either
- standard - loaded automatically at startup - contains basic shapes, lines and arrows, or
- custom - the user can create objects to suit a particular application, then turn those objects (from the Diagram pane) into a template.
Templates can be changed at any time during diagram construction. The template can be larger than the pane allows - Windows® sliders will appear to access the entire template.
Note that the Object Tree pane can be resized by dragging the divider between the Diagram and Template panes.
The status area show 2 basic pieces of information:
- the current page - Diagram Designer can operate on multiple pages as part of the same diagram. Left-clicking on the current page allows access to other page features.
- the current cursor coordinates - coordinates are shown in the units set by the Options menu (File/Options). Coordinates are only valid for the Diagram pane.
 |
