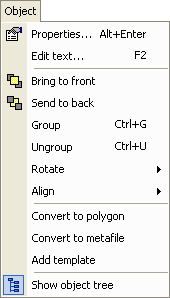Click on an item for more information
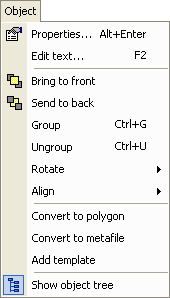 |
Properties...
| |
 |
- opens a dialog to edit and object's (or objects') properties.
This menu item is only available when at least one object is selected.
Properties available for editing depend on the object type. See
Object Properties for more
information.
|
Edit text...
| |
|
- opens a dialog to edit an object's text. Although more than
one object can be selected, only a single object's text is affected -
for predictable behaviour, only select a single object. See
Editing Text for more information.
|
|
Bring to front
| |
 |
- When objects overlap, one object may obscure the other, particularly
if the object has a solid fill. Using this tool brings the selected
object(s) to the front, giving the appearance that the selected
objects are on top of the formerly obscuring object. This
behaviour is opposite to Send to back.
|
Send to back
| |
 |
- When objects overlap, one object may obscure the other, particularly
if the object has a solid fill. Using this tool sends the selected
object(s) to the back, giving the appearance that the other objects
are on top of the selected object(s). This behaviour is
opposite to Bring to front.
|
Group
| |
|
- This tool groups selected objects together, allowing them to behave as
a single object. Once objects are
grouped together, they may be moved as a single object, but individual
object properties are no longer available. Link points associated
with the former individual objects are also no longer applicable, although
the user may assign new link points to the grouped object. Note that
groups may be nested; grouped objects may be collectively grouped.
|
Ungroup
| |
|
- Objects that have been grouped together are
separated (back to individual objects) by this tool. Individual
properties for each object are restored and may be edited. If the
original grouped object was a collection of groups, rather than objects,
only the separate groups are restored by ungroup.
|
Align ►
| |
|
-
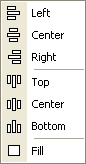 allow
the user to align object(s) relative to the current page. The
following settings are available allow
the user to align object(s) relative to the current page. The
following settings are available
- Left - shift to left edge, preserve vertical location
- Center (horizontally) - center on page, preserve vertical
location
- Right - shift to right edge, preserve vertical location
- Top - shift to top edge, preserve horizontal location
- Center (vertically) - center on page, preserve horizontal
location
- Bottom - shift to bottom of page edge, preserve horizontal
location
- Fill - expand object to full page.
If more than 1 object is selected, Diagram Designer tries to align one
(or more) object to meet another. In general, the objects are
aligned with that (selected) object closest to the final alignment
location. If Fill is used, one or more objects will try to
fill another, with somewhat unpredictable results.
|
Convert to
metafile
| |
|
- Windows® metafiles are graphics files, but have a different structure
from most other formats. Essentially they consist of a collection of
commands (in Graphics Device Interface language) to
present a graphics image. Diagram Designer can convert objects to
Windows® metafiles using this command. The simple procedure is
- select an object or objects to convert
- use the Object/Convert_to_metafile option
The object is converted to a single metafile, which has a reduced set
of properties. Be aware that metafile objects (like polygons)
cannot be undone back to Diagram Designer objects. Many object
properties (eg. Edit text) are not available once an object has been
converted to a metafile. Line widths, for example are fixed after
conversion and are relative to the current size; enlarging the metafile
enlarges the line widths as well.
Why convert?
Once a metafile is converted, it is a pure graphical object and can be
rotated to any angle using the Object/Rotate
functions. In addition, converting an object to a metafile
freezes its components relative to each other; no further
modifications (other than shrink/grow/rotate) can be made. This
might be an advantage in a complex diagram, although grouping objects
exhibits similar (and less permanent) behaviour.
|
Add template
| |
|
- adds selected object to the current template palette in the
template pane. Since only a
single object is added to the template, only one object should be
selected. If multiple objects are selected, behaviour may be
unpredictable.
|
Show object
tree
| |
 |
|
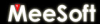 Diagram Designer
Diagram Designer


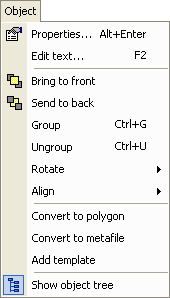




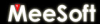 Diagram Designer
Diagram Designer