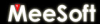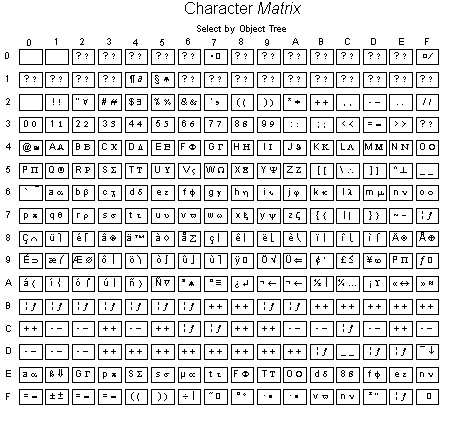|
|
Editing Text |
|
|
|
All Diagram Designer objects (except Group, Bitmap, Metafile and Inherited Layer) accept text for display in the Diagram pane, inside the body of that object. To enter text, you may edit the Text: property in the object's properties or double-click the object in the Diagram pane. Double-clicking opens the text editing dialog, with some editing code reminders - this is preferred. The following editing codes (with examples) may be used in any text entered.
Formatting Codes
|
Effect |
Code(s) |
Source Example |
Output example |
Comments |
|
Bold |
\B \b |
Why \Bme\b? |
Why me? |
turn off with \b |
|
Underline |
\U \u |
Why \Ume\u? |
Why me? |
turn off with \u |
|
Superscript |
\H \h |
E=mc\H2\h |
E=mc2 |
turn off with \h |
|
Overline |
\O \o |
\Oaaaaaa\o |
āāāāāā |
turn off with \o |
|
Subscript |
\L \l |
Footnote\L2\l |
Footnote2 |
turn off with \l |
|
Italic |
\I \i |
Why \Ime\i? |
Why me? |
turn off with \i |
|
Font |
\"fontname" |
Why \"lucida handwriting"me? |
Why me? |
font name must be in double quotes |
|
Font size |
\### |
Why \014me? |
Why me? |
requires 3 decimal digits |
|
Symbol font |
\S \s |
|
\S = enable Symbol font |
|
|
Text color |
\Chhhhhh |
Normal\Cff0000Red |
NormalRed |
hhhhhh stands for 6 hex digits, corresponding to RRGGBB (red/green/blue), as used in web page design, etc. You can play with colors here to see the effect. |
|
\Afilename |
\Atest.ddd |
n/a |
creates a link to another diagram, a path (absolute or relative) to another file, a mailto: link or a URL. Double clicking on the object will activate the link and load (example) TEST.DDD. The link text is not visible; loading the new diagram opens a new copy of Diagram Designer. |
Special Symbols
Diagram Designer's text editing can insert special symbols using backslash notation. Following is a list of special symbols available:
|
Code(s) |
Symbol (eg.) |
Comments (Arial Character Name) |
|
\+ |
± |
Plus-Minus Sign |
|
\- |
÷ |
Division Sign |
|
\* |
× |
Multiplication Sign |
|
\\ |
\ |
Reverse Solidus (backslash) |
|
\p |
1 |
displays number of current page |
|
\c |
9 |
displays total number of pages |
|
\P |
Page 1 |
displays current page title |
|
\n |
|
starts new line, equivalent to Enter |
|
\. |
· |
Middle Dot |
|
\o |
• |
Bullet |
|
\# |
♦ |
Black Diamond Suit |
|
\' |
° |
Degree Sign |
|
\= |
≠ |
Not Equal To |
|
\~ |
≈ |
Almost Equal To |
|
\< |
≤ |
Less-Than Or Equal To |
|
\> |
≥ |
Greater-Than Or Equal To |
Using Symbol Font
When entering text for display, the Symbol font can be enabled easily using the \S and \s terminators; actual text should be placed between the two codes. Ordinary text entered will then be displayed in the Symbol font. Non-keyboard characters (default font) can be entered by
hold <Alt> key down
enter ASCII character number (only critical digits!)
release <Alt> key
This method can be used for either default characters unavailable on the keyboard, or for Symbol characters: eg. \S¶\s = ¶ using character 20 in the Arial default font.
Below you will find a character matrix, showing the default font characters, as well as the same character interpreted using the Symbol font (e.g. M \SM\s). Click on the image for a full-size copy of the image. The image was created in Diagram Designer; the diagram file may be downloaded here (note: Layer 1 and Layer 2 were used in the diagram). Note that using Diagram Designer to enter characters (using the <Alt> method) may yield results for a given character number different from using the Windows® Character Map utility, or using another program to create the characters and paste them into Diagram Designer objects. Characters that are blank (except character 32=0x20, space character) or that have ? as the displayed character, are unavailable using the <Alt> method of entering characters.
 Insert/Overwrite
Insert/Overwrite
When the Edit Text dialog is initially invoked, insert mode is active; characters typed are inserted at the cursor. Pressing the Insert key toggles between insert and overwrite (characters are overwritten) mode. No indicator is shown to determine which mode is active; when typing the mode will be obvious. This behaviour is not present when editing text from the Properties dialog (i.e. Text: property); insert mode is continuously active.
|
|