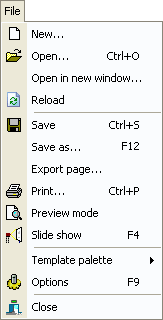Click on an item for more information
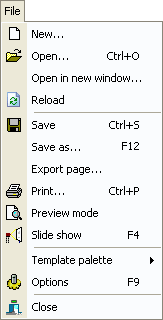 |
New...
| |
 |
- opens a new diagram using a standard Windows® dialog. Dialog
prompts to save any existing diagram, if necessary. Opens the
Page Properties dialog to
allow setup for a new page (size, etc.).
|
Open
| |
 |
- opens a standard Windows® dialog for selecting an existing diagram
(.DDD) file.
|
Open in new window
| |
|
- opens a existing diagram, but as a new process (ie. second copy of
Diagram Designer). Diagram Designer does not currently support
the Windows® MDI (multiple document interface), so a second diagram
must be handled as a separate process.
|
|
Reload
| |
 |
- re-opens the existing diagram, but from the disk file. If
changes have been made to the existing diagram (but not saved), a warning
dialog is opened to allow cancelling the reload operation.
|
Save
| |
 |
- opens a standard Windows® dialog to save the existing diagram file (if
not previously saved), or just re-saves the existing file (if already
saved/named).
|
Save as...
| |
|
- opens a standard Windows® dialog to save the current diagram, but
always requires a name. In this manner, the existing (named) diagram
can be renamed to a different file.
|
Export page...
| |
|
- opens a Save dialog to save the current diagram as an image file.
Currently, Diagram Designer supports the following image formats:
| □ |
BMP |
Windows® Bitmap |
| □ |
CUR |
Windows® Cursor |
| □ |
EMF |
Windows® Enhanced MetaFile |
| □ |
GIF |
Graphics Interchange Format |
| □ |
ICO |
Windows® Icon |
| □ |
JP2 |
JPEG 2000 (requires
Image Analyzer
installed) |
| □ |
JPG |
Joint Picture Expert Group |
| □ |
MNG |
Multiple-image Network Graphics |
| □ |
PCX |
Zsoft Paintbrush |
| □ |
PNG |
Portable Network Graphics |
| □ |
TIF |
TIFF image (requires
Image Analyzer
installed) |
| □ |
WMF |
Windows® MetaFile |
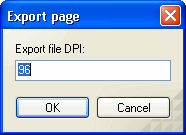 After
the image format is specified, Diagram Designer prompts for the image
resolution in DPI (dots per inch). The default is 96 (resulting in
the full page size, as chosen by the user using
page properties), but Diagram
Designer allows for a range of 64 to 2400 dpi. After
the image format is specified, Diagram Designer prompts for the image
resolution in DPI (dots per inch). The default is 96 (resulting in
the full page size, as chosen by the user using
page properties), but Diagram
Designer allows for a range of 64 to 2400 dpi.
If, for example, the current page size is 4.25 inches x 5.50 inches
(1/4 of a letter sheet), Diagram Designer will create images of the
following sizes, depending on the DPI selected:
| DPI entered |
Image size |
| 96 |
4.25" x 5.50" |
| 64 |
2.83" x 3.67" |
| 192 |
8.5" x 11" |
Note that when exporting the diagram to an image file, ALL layers on
the current page, whether currently visible (as determined by which layer
is being edited) or not, are exported to the final image file.
Inherited layers are also
exported. In other words, the final image is the same as that shown
in Preview mode.
|
Print...
| |
 |
- opens the standard Windows® print dialog, allowing the user to print
the current diagram.
|
Preview mode
| |
 |
- invoking preview mode simply does the following
- changes the page background to white
- hides the grid, if currently showing
- displays all layers
This allows the user to view the current diagram as a finished
page, displaying all layers on the current page, whether currently
visible (as determined by which layer is being edited) or not. The
Preview icon changes to reflect the current mode
 . .
|
Slide show
| |
 |
- initiates a slide show, presenting pages in fullscreen mode with a
white background and without displaying the grid. If the diagram
contains more than a single page, left-clicking anywhere on the page
advances the slide show to the next page.
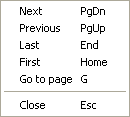 Right-clicking
on the page (during a slideshow) brings up the context menu which allows
the user to control the slideshow (ie. jump to a page, etc.).
Pressing Esc (escape) terminates the slideshow and returns to the previous
mode (usually regular edit mode). Right-clicking
on the page (during a slideshow) brings up the context menu which allows
the user to control the slideshow (ie. jump to a page, etc.).
Pressing Esc (escape) terminates the slideshow and returns to the previous
mode (usually regular edit mode).
|
Template Palette
►
| |
|
-
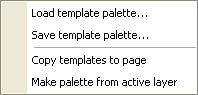 opens
the template palette menu allowing the user to perform operations on the
Template pane. The following
options are available: opens
the template palette menu allowing the user to perform operations on the
Template pane. The following
options are available:
- Load - loads a new template file (DDT) to the template pane.
- Save - saves the template pane as a template file.
- Copy - copies all template objects to the
Diagram pane.
- Make - converts the current diagram layer (visible) to a
template. Note that the template is not saved as a file;
the diagrams objects are simply placed in the Template pane.
|
Options
| |
 |
|
Close
| |
 |
|
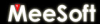 Diagram Designer
Diagram Designer


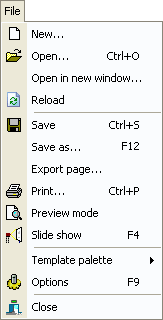








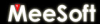 Diagram Designer
Diagram Designer