This topic lists the options available on the File menu including connection, printing, and logging commands.
Opens the Connect dialog where you can connect to or edit existing sessions, or create new sessions. If you choose to open a new session and the current tab or window is disconnected, SecureCRT will display the new session in the current tab or window. If the current tab or window is connected, a new window will be opened.
Opens the Quick Connect dialog. This is the quickest way to define a session A session is a set of options that are assigned to a connection to a remote machine. These settings and options are saved under a session name and allow the user to have different preferences for different hosts. and is often used to make one-time connections.
Opens the Connect in Tab/Tile dialog where you can open a session as a new tab or as a new tiled session if you are in tiled mode. If you choose to open a new session and the current tab/tiled session is disconnected, SecureCRT will display the new session in the current tab/tiled session. If the current tab/tiled session is connected, a new tab/tiled session will be opened in the current window.

Reconnects you to the session that most recently had focus.
Re-establishes a connection on all currently disconnected sessions (honors the Connect to multiple sessions sequentially option setting).
Disconnects you from the current session.
Disconnects you from all currently connected sessions.

Creates a new session that is identical to the current session. For more information, see the Session Tabs topic.
Opens a new tab or tiled session containing an SFTP command line.

Locks or unlocks the current session.

Toggles on and off the Auto Print feature. When on, this feature directs terminal A device usually consisting of a keyboard, a display unit such as a cathode ray tube, and a serial port used for entering and sending data to a computer and displaying any data received from the computer. Terminals are usually connected to a computer with a serial line or some other type of connection. There are many terminal types including VT100, VT102, VT220, and others. output to the printer; each line of output to the terminal screen is sent to the printer as soon as a CR, LF, FF, or VT character is received.
Note: This output will be buffered by the Windows spooler unless you have enabled the Use raw mode or Direct pass-through printing option in either the Session Options or Global Options dialog.
You can also turn this feature on and off by clicking
the Auto Print button  located on the SecureCRT toolbar. Selecting Print/Cancel
from the File menu, also turns off the Auto Print feature.
located on the SecureCRT toolbar. Selecting Print/Cancel
from the File menu, also turns off the Auto Print feature.
Note:
If Auto Print is on, the Auto Print button on the toolbar
will appear depressed  . If auto print is off, the
Auto Print button will appear as normal.
. If auto print is off, the
Auto Print button will appear as normal.
Prints the contents displayed in the terminal screen.
You can also print the contents of the terminal screen by clicking on
the Print Screen button  on the SecureCRT toolbar.
on the SecureCRT toolbar.
Prints the text selected in the terminal screen to
the printer. You can also print the currently selected
text by clicking on the Print Selection button  on the SecureCRT
toolbar.
on the SecureCRT
toolbar.
Sends a formfeed command to the printing system.
Cancels all pending SecureCRT print jobs. This will not affect print jobs that are already in the print buffer.
Opens the Windows Print Setup dialog.

Records the current session in a log file. When first logging a session, the Save As dialog will appear. Enter the desired log filename and click on the Save button. Also, see the Terminal/Log File category of the Session Options dialog. By default, logging is off.
Writes every character received by SecureCRT , including terminal escape sequences, to the session log file. By default, Raw log is off.
Displays normally hidden protocol negotiation information along with standard information shown in the SecureCRT window.
When SecureCRT attempts to connect to a target server A computer program that provides services to other computer programs (called clients). Often the computer on which a server program runs is also called a server. The term host is often used as a synonym for server. , a great deal of information is passed between the two machines. Most of this information is visible in the SecureCRT window but some of it (the underlying "handshaking" commands) is generally unimportant to the user and is hidden from view. However, there are times when this handshaking information is useful, for example, it can be very valuable when trying to solve a connection A data path or circuit between two computers over a phone line, network cable, or other means. problem. For these instances, SecureCRT provides the Trace Options feature which, when turned on, displays the handshaking information.

Displays the names of the most recently used sessions used to connect to remote machines. The number of session shown can be configured in the Global Options/General dialog.
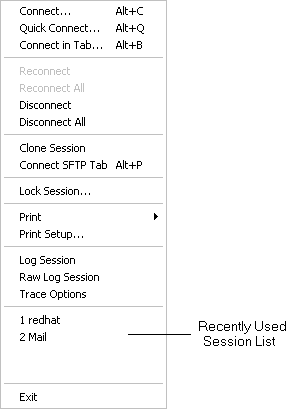
SecureCRT File Menu

Closes the SecureCRT application.