The Keymap Editor dialog is accessed from
the Keymap Editor toolbar button  or from the Keymap Editor... command on the Tools menu. The Keymap
Editor allows you to modify keymaps. You can make changes to the
keymap currently selected in the Terminal/Emulation
category of the Session Options
dialog, or you can load and modify other keymaps.
or from the Keymap Editor... command on the Tools menu. The Keymap
Editor allows you to modify keymaps. You can make changes to the
keymap currently selected in the Terminal/Emulation
category of the Session Options
dialog, or you can load and modify other keymaps.
SecureCRT provides built-in keymaps for the ANSI, Linux, SCO ANSI, VShell, VT100, VT102, VT220, WYSE50, and WYSE60 terminal A device usually consisting of a keyboard, a display unit such as a cathode ray tube, and a serial port used for entering and sending data to a computer and displaying any data received from the computer. Terminals are usually connected to a computer with a serial line or some other type of connection. There are many terminal types including VT100, VT102, VT220, and others. emulations. You can also create custom keymap files by saving modifications made with the Keymap Editor as a new file. Keymap files are saved with the extension .key.
Unlike the Mapped Keys function, which only changes key associations for the session A session is a set of options that are assigned to a connection to a remote machine. These settings and options are saved under a session name and allow the user to have different preferences for different hosts. in which the keys were mapped, built-in and custom keymaps can be used by multiple sessions by setting the Select an alternate keyboard emulation to the same keymap.
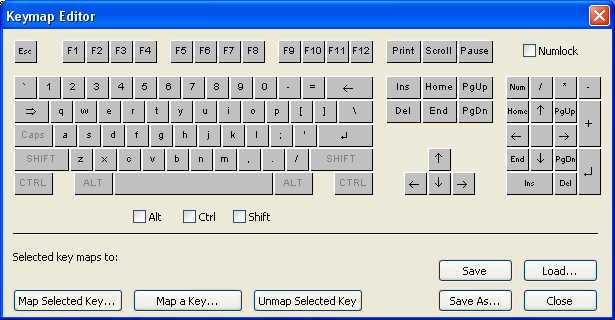
Keymap Editor Dialog
Keyboard
The top part of the Keymap Editor dialog is a representation of a physical keyboard. By clicking on a key in the keyboard area, you can see if the key is mapped to an action (displayed in the Selected key maps to field) or select it for mapping. This area also provides check boxes for Alt, Ctrl, and Shift modifiers that you can add to key combination selections.
Note: The ALT+F6 key combination is reserved in Windows and cannot be mapped.
Selected key maps to
This field displays any action to which the selected key is mapped.
Map Selected Key...
After selecting a key in the keyboard area above, click on this button to open the Map Selected Key dialog. In that dialog you can map the selected key to one of the listed actions.
Map a Key...
Click on this button to map a key using your physical keyboard. After you click on this button and press the key (or key combination) that you want to map, the Map Selected Key dialog will open allowing you to select the action that you want mapped to the specified key.
Unmap Selected Key
Click on this button to remove the mapping of the selected key from the keymap.
Save
Click on this button to save your modifications to the keymap currently in use.
Save As...
Click on this button to save your modification to a keymap other than the one currently in use.
Load...
Click on this button to load an existing keymap for editing. To edit the keymap being used by the current session, you do not have to load the keymap.
Close
Click on this key to close the Keymap Editor.