SecureCRT provides you with a variety of ways to copy and paste text to and from the terminal A device usually consisting of a keyboard, a display unit such as a cathode ray tube, and a serial port used for entering and sending data to a computer and displaying any data received from the computer. Terminals are usually connected to a computer with a serial line or some other type of connection. There are many terminal types including VT100, VT102, VT220, and others. screen. This section covers the basics on accomplishing the following tasks:
Selecting Text in the Terminal Window
Customizing Word Delimiter Characters
Pasting Text from the Clipboard to the Terminal Screen
Copying and Pasting
with CTRL+C and CTRL+V (CUA Copy and Paste)
Selecting Text in the Terminal Window
There are a variety ways to select text in the SecureCRT terminal screen.
Selecting Rows of Text
This method involves moving the mouse pointer across the words or rows of text you want selected while holding down the left mouse button. This is the default method for selecting text (see Selecting Rows of Text in the Terminal Screen below).
Selecting Columns (blocks) of Text
This method is useful for selecting columns of text
rather than rows of text. To select a block of text made up of one or
more columns of text on the terminal screen, hold down the ALT
key while moving the mouse pointer down the column(s) you want selected
while holding down the left mouse button (see Selecting Columns of
Text in the Terminal Screen while Holding Down the ALT
Key below).
Selecting an Entire "Word" of Text
Another method of selecting text makes selecting an entire word easy. You can select an entire word just by positioning the mouse cursor over the word and then double-clicking on the word with the left mouse button. In addition to being able to select an entire word with a mere double-click, SecureCRT provides a way for you to customize the word delimiter characters on a per-session basis.
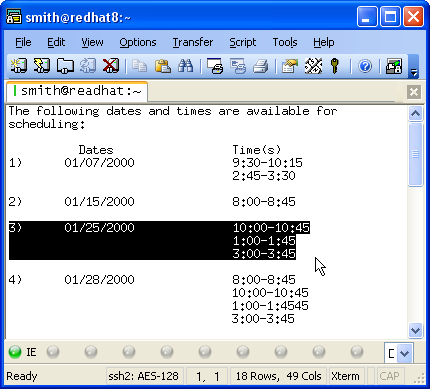
Selecting Rows of Text in the Terminal Screen
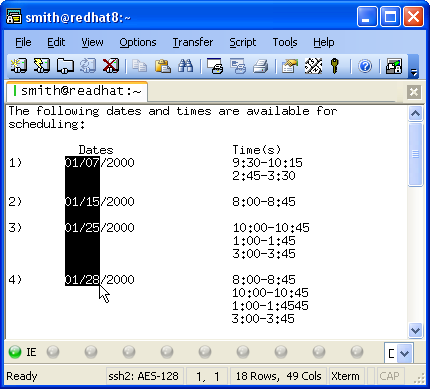
Selecting Columns
of Text in the Terminal Screen while Holding Down the ALT
Key
Modifying a Selection
You can modify an existing selection in the terminal screen. To modify the current selection, hold down the SHIFT key, move the mouse pointer to the new desired start or end point, and press the left mouse button.
Customizing Word Delimiter Characters
By default, SecureCRT uses all non-alphanumeric characters (except underscore, "_") as word delimiters when selecting an entire "word" with a double-click action as described in the "Selecting Text in the Terminal Window" section of this help topic.
You can modify the word delimiter characters using the following steps:
1. In the Session Options dialog, select the Terminal category.
2. In the Terminal panel, select the Set word delimiter characters option.
3. Enter your personal word delimiter characters. Do not separate the entries with spaces or any other character.
Note: A "space" character can be used as a delimiter character.
By default, SecureCRT uses all non-alphanumeric characters (except underscore, "_") as delimiters when selecting a word. This includes punctuation such as .,!?()", but also $#@/\. You might want some of the second character set ($#@/\) to be excluded from the word delimiter characters so that you can select currency amounts, path names, email addresses, and the like.
Copying Text to the Clipboard:
To copy text from the terminal screen to the Clipboard:
1. Select the text you want to copy by dragging the mouse cursor over the desired area of text.
2. Select
Copy from the Edit
menu on the SecureCRT menu bar or
click on the Copy
button  located on the SecureCRT toolbar.
located on the SecureCRT toolbar.
The selected text is now copied to the Clipboard and ready for pasting.
The format of the data saved to the Clipboard cannot be changed in the SecureCRT user interface, but can be changed manually by editing the Global.ini file in the Config folder. In the Global.ini file, the Clipboard Data Format option can be set to CF_TEXT, CF_OEMTEXT, CF_UNICODETEXT, DEFAULTFORMAT, or VDS_TEXT.
Note: When copying to the Clipboard, SecureCRT always translates DEC line-drawing characters to the four characters: "+", "-", "_", and "|". If the Copy translates ANSI line drawing characters option is enabled on the Session Options/Terminal/Emulation/Advanced dialog, SecureCRT also translates ANSI line-drawing characters to the three characters: "+", "-", and "|".
Pasting Text from the Clipboard to the Terminal Screen:
To paste text from the Clipboard to the terminal screen:
· Select
Paste from the Edit
menu on the SecureCRT menu bar or
click on the Paste
button  located on the SecureCRT toolbar.
located on the SecureCRT toolbar.
The contents of the Clipboard will be inserted at the point of the text cursor in the terminal screen.
SecureCRT also provides a feature that allows you to copy and paste from the terminal screen back to the terminal screen with just one step. Select the text you would like to paste, and then select Copy & Paste from the Edit menu on the SecureCRT menu bar to paste the selected text at the cursor or insertion point.
The Copy on select feature allows you to speed up the process of copying text from the terminal screen to the Clipboard. If this feature is enabled, text is copied to the Clipboard as soon as it is selected.
To enable/disable the Copy on select feature:
1. Select the Terminal category in the Global Options dialog.
2. In the Mouse group, select or unselect the Copy on select option.
The Paste on middle/right button feature allows you to speed up the process of pasting content from the Clipboard to the terminal screen. If this feature is enabled, text is pasted from the Clipboard to the terminal screen as soon as the middle or right mouse button (as specified in the Global Options/Terminal dialog) is pressed. If your mouse does not have a middle mouse button, a middle button click can be simulated by pressing both the left and right mouse buttons simultaneously.
To enable/disable the Paste on middle/right button feature:
1. Select the Terminal category of the Global Options dialog.
2. In the Mouse group, select or unselect the Paste on middle/right button option.
Copying and Pasting with CTRL+C and CTRL+V (CUA Copy and Paste)
To enable the CTRL+C, CTRL+V, CTRL+A, and CTRL+F accelerator keys for copy, paste, select all, and find, respectively:
1. Select the Terminal/Emulation/Mapped Keys category in the Session Options dialog.
2. Select the Use Windows copy and paste hotkeys option.
3. A message box will appear with the following warning:
WARNING: Turning on Use Windows copy and paste hotkeys will disable your ability to send CTRL+C, CTRL+V, CTRL+A, and CTRL+F to the remote host. Most UNIX users should leave this option off.
4. Click on the OK button on the Warning dialog.
5. Click on the OK button at the bottom of the Session Options dialog.