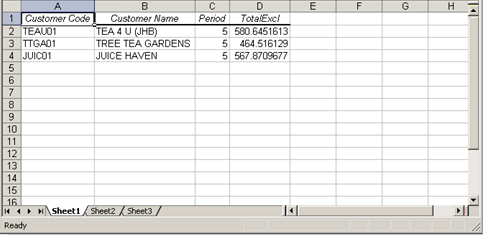Home > Tutorials > Report Manager Tutorial > Creating Advanced Reports > Creating Union Reports > Creating advanced reports: Union reports Part 1
Union Reports - Part 1 Create the base reports
Step 1 Create the first base report
Create the first report using the details listed below:
- Report Name: RKL Sales (YTD)
- Folder: Training
- Data Container: Customer Documents
- Columns:
- Customer Code
- Customer Name
- Period
- TotalExcl
- Filter 1:
- Column: Period
- Comparison function: Greater than or Equal to
- Value: 1
- Filter 2:
- Column: doctype
- Comparison function: Is In
- Value: CRN, INV
Note: Run the report and ensure that the report is working correctly.
Step-by-Step Solution
- Right-click on the Training folder and select Add Report.
- Enter the report name: RKL Sales (YTD) in Name Report dialog box.
- Select the Customer Documents container from the Add Container dialog box and click OK.
- Add the following columns:
- Customer Code
- Customer Name
- Period
- TotalExcl
- To set the first filter, click the Filter tab.
- Click the Add button on the right of the property window.
- From the Choose a Filter Field dialog box, click Period then click OK.
- From the Choose Comparison Method dialog box, click Greater than or Equal to then click OK.
- Enter 1 in the Comparison Value dialog box then click OK. The filter is displayed in the Filter window.
- To set the second filter, click the Add button in the Filter window.
- From the Choose a Filter Field dialog box, click doctype then click OK.
- From the Choose Comparison Method dialog box, click Is In then click OK.
- Enter CRN, INV in the Comparison Value dialog box then click OK. The filter is displayed in the Filter window.
- Click OK. The report is displayed below the Training folder.
- Run the report to ensure that it displays the correct data as shown in the diagram below:
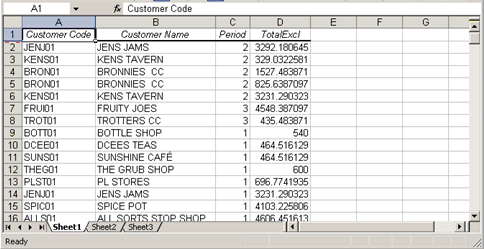
Step 2 Create the second base report
Create the second report using the details listed below:
- Report Name: RKL Outstanding Orders (YTD)
- Folder: Training
- Data Container: Customer Documents
- Columns:
- Customer Code
- Customer Name
- Period
- TotalExcl
- Filter 1:
- Column: Period
- Comparison function: Greater than or Equal to
- Value: 1
- Filter 2:
- Column: doctype
- Comparison function: equal
- Value: SO
Note: Run the report and ensure that the report is working correctly.
Step-by-Step Solution
- Right-click on the Training folder and select Add Report.
- Enter the report name: RKL Outstanding Orders (YTD) in Name Report dialog box.
- Select the Customer Documents container from the Add Container dialog box and click OK.
- Add the following columns:
- Customer Code
- Customer Name
- Period
- TotalExcl
- To set the first filter, click the Filter tab.
- Click the Add button on the right of the property window.
- From the Choose a Filter Field dialog box, click Period then click OK.
- From the Choose Comparison Method dialog box, click Greater than or Equal to then click OK.
- Enter 1 in the Comparison Value dialog box then click OK. The filter is displayed in the Filter window.
- To set the second filter, click the Add button in the Filter window.
- From the Choose a Filter Field dialog box, click doctype then click OK.
- From the Choose Comparison Method dialog box, click Is Equal to then click OK.
- Enter SO in the Comparison Value dialog box then click OK. The filter is displayed in the Filter window.
- Click OK. The report is displayed below the Training folder.
- Run the report to ensure that it displays the correct data as shown in the diagram below: