Du forsøker kanskje å endre skyggelegging for et bilde som er importert fra et annet program. Dette er ikke mulig i Microsoft Publisher.
Du kan imidlertid justere formen på bilderammen slik at den plasseres tettere rundt selve bildet. På den måten kan du se mer av objektene under bildet.
Gjør ett eller flere av følgende:
 Bytt fra å bryte tekst rundt bilderammen til å bryte det rundt bildeomrisset
Bytt fra å bryte tekst rundt bilderammen til å bryte det rundt bildeomrisset
- Merk bilderammen.
- Klikk Tekstbryting
 på bildeverktøylinjen.
på bildeverktøylinjen. - Velg Firkant.
 Endre formen på bildets omriss
Endre formen på bildets omriss
- Merk bilderammen.
- Velg Tekstbryting
 på Ordne-menyen, og kontroller at det ikke er merket av for Firkant.
på Ordne-menyen, og kontroller at det ikke er merket av for Firkant. - Velg Tekstbryting på Ordne-menyen, og klikk deretter Rediger brytingspunkt
 .
. - Zoom om nødvendig inn, slik at justeringshåndtakene vises.
Gjør ett av følgende:
- Hvis du vil zoome inn eller ut, klikker du Zoom inn
 eller Zoom ut
eller Zoom ut  ved siden av Zoom-boksen
ved siden av Zoom-boksen 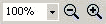 .
.
- Hvis du vil zoome til en bestemt prosentdel av den opprinnelige størrelsen på et bilde eller område, skriver du inn prosentdelen i Zoom-boksen eller klikker pilen ved siden av Zoom-boksen og velger prosentdelen fra listen.
- Hvis du vil veksle mellom gjeldende visning og full størrelse, trykker du F9.
- Hvis du vil fylle arbeidsområdet bare med objekter du merker, klikker du pilen ved siden av Zoom-boksen og deretter Merkede objekter. Dette alternativet er bare tilgjengelig når du har merket minst ett objekt.
- Hvis du vil fylle arbeidsområdet bare med bredden på publikasjonen, klikk du pilen ved siden av Zoom-boksen og deretter Sidebredde.
- Hvis du vil fylle arbeidsområdet med hele siden, klikker du pilen ved siden av Zoom-boksen og deretter En hel side.
- Hvis du har en mus med fem knapper, kan du zoome inn på et bestemt område på siden. Pek på et hjørne av området du vil zoome inn på, og hold deretter nede den femte museknappen mens du drar diagonalt til rektangelet omslutter området. Hvis du vil gå tilbake til forrige zoomenivå, klikker du den femte museknappen på nytt.
- Hvis du vil zoome inn eller ut, klikker du Zoom inn
- Plasser musepekeren over håndtaket du vil flytte, slik at pekeren endres til en justeringspeker
 .
. - Dra pekeren når du skal endre bildets omriss.
Obs! Teksten i en tabell kan ikke flyte rundt et bilde.
 Endre innstillingen for hvor tett tekst flyter rundt et bilde
Endre innstillingen for hvor tett tekst flyter rundt et bilde
Prøv ett av følgende:
- Skriv ut publikasjonen. Tekstbrytningen kan virke veldig tett på utskriften.
- Reduser skriftstørrelsen.
- Forstørre bildet.
- Gjør margene i tekstboksen mindre.
- Høyreklikk tekstboksen.
- Velg Formater tekstboks på hurtigmenyen.
- Velg Tekstboks-kategorien i Formater tekstboks-dialogboksen.
- Skriv inn innstillingene for venstre-, høyre-, topp- og bunnmarg under Tekstboksmarger.
Hvis du fjerner kantlinjen fra en gjennomsiktig figur, vises ikke figuren på utskriften. Bruk et mønster eller en farge på figuren for å gjøre den synlig igjen.
Du kan bruke Fyllfarge-verktøyet til å fylle alle bilder utenom animerte GIF-bilder. Gjør disse endringene i et animert GIF-redigeringsprogram, og sett deretter bildefilen inn igjen.
- Velg bildet, autofiguren, tekstboksen eller WordArt-objektet du vil endre.
- Klikk pilen ved siden av Fyllfarge
 på formateringsverktøylinjen.
på formateringsverktøylinjen. - Gjør ett eller flere av følgende:
 Legge til eller endre en fyllfarge
Legge til eller endre en fyllfarge
Gjør ett av følgende:
- Hvis du vil bytte til en farge i fargevalget, velger du ett av de åtte fargevalgene under Uten fyll.
- Hvis du vil bytte til en farge som ikke finnes i fargevalget, klikker du Flere fyllfarger. Velg fargen du vil ha, i Standard-kategorien, eller velg Egendefinert-kategorien hvis du vil lage din egen farge.
 Legge til eller endre et fyll med gradering, mønster, tekstur eller bilde
Legge til eller endre et fyll med gradering, mønster, tekstur eller bilde
- Velg Fylleffekter og deretter kategorien Gradering, Tekstur, Bilde eller Mønster.
- Merk alternativene du vil ha.
- Velg Uten fyll.
 Jeg prøvde å flytte et bilde, og andre bilder ble flyttet sammen med det.
Jeg prøvde å flytte et bilde, og andre bilder ble flyttet sammen med det.
 nederst i høyre hjørne av rammen.
nederst i høyre hjørne av rammen.
 Jeg klarer ikke å legge til kantlinje eller fyll i bildet.
Jeg klarer ikke å legge til kantlinje eller fyll i bildet.
Animerte GIF-filer er alltid innebygde bilder. Hvis du ikke trenger å bruke en animert GIF-fil, kan du konvertere bildet til en vanlig GIF-fil eller en annen grafikktype ved å lagre det som et koblet bilde.
- Klikk Grafikkbehandling på Verktøy-menyen.
- Klikk pilen ved siden av den animerte GIF-filen du vil lagre som en kobling, under Velg et bilde i oppgaveruten Grafikkbehandling, og klikk deretter Lagre som koblet bilde.
- I Lagre som-dialogboksen blar du deg frem til mappen der du vil lagre det tilkoblede bildet.
- I Filnavn skriver du inn et navn for den tilkoblede grafikken.
- Under Filtype velger du grafikkfilformatet du vil lagre det tilkoblede bildet i.
- Klikk Lagre.
Når du har konvertert bildet fra en animert GIF-fil til en vanlig GIF-fil eller en annen grafikktype, kan du endre den etter ønske.
Tekst og bilder
 Teksten ble flyttet da jeg la til et bilde.
Teksten ble flyttet da jeg la til et bilde.
Når du plasserer et bilde, et WordArt-objekt, en tabell, en figur med sjattering eller en annen tekstboks over en tekstboks, flyter den underliggende teksten rundt objektet. Hvis du ikke vil at teksten skal flytte seg, kan du hindre teksten fra å flyte rundt et objekt.
- Merk bildet.
- Klikk Tekstbryting
 på bildeverktøylinjen og deretter Ingen.
på bildeverktøylinjen og deretter Ingen.
 Bildet flytter seg mens jeg skriver.
Bildet flytter seg mens jeg skriver.
Bildet er for øyeblikket et linjebundet objekt. Du må endre det til et objekt med nøyaktig plassering.
- Høyreklikk objektet
- Klikk Formater <objekttype> på hurtigmenyen.
- Velg Oppsett-kategorien i dialogboksen.
- Velg Nøyaktig fra Objektplassering-listen.
 Tekst i en tekstboks vises over et bilde eller WordArt-objekt, eller i margene.
Tekst i en tekstboks vises over et bilde eller WordArt-objekt, eller i margene.
- Alternativet Tekstbrytingsstil i Oppsett-kategorien i dialogboksen Formater <objekttype> kan være satt til Gjennom eller Tett. Hvis det er tilfellet, endrer du det til Firkant.
- Klikk objektet for å merke det.
- Velg Tekstbryting på Ordne-menyen, og klikk deretter Firkant.
- Hvis en gjennomsiktig tekstboks dekker bildet eller WordArt-rammen, må du fjerne den gjennomsiktige formateringen og plassere tekstboksen bakerst.
- Klikk tekstboksen når du skal merke den.
- Klikk pilen ved siden av Fyllfarge
 på formateringsverktøylinjen.
på formateringsverktøylinjen. - Velg hvit farge.
- Klikk Rekkefølge på Ordne-menyen, og klikk deretter Flytt bakover flere ganger til teksten brytes rundt bildet eller WordArt-rammen.