About resolving errors in Datasheet view
You might encounter one or more errors while working with the Datasheet view. Some errors can be resolved by simply repeating the action or by refreshing the view, while others require a little more effort. Depending on the error, the view will provide you adequate information to help you resolve the error.
When errors can occur
Errors can occur when you:- Open a Datasheet view. For example, the view might not load or might not display any data.
- View or edit data in the view. For example, committing your data changes might fail if the server could not be found.
- View or edit the list structure. For example, deleting a column might result in an error due to lack of permissions.
- View or edit the view definition. For example, reordering columns might fail due to a server timeout.
Types of errors
There are two types of errors - those that you can resolve by retrying your changes and those that you can resolve by discarding your changes.Errors that you can resolve by retrying your changes:
- No response from the server. This could be because of a timeout.
- Server is busy or cannot be found.
- Server response is not legible.
- Any other unexpected error.
Errors that you can resolve by discarding your changes:
- You do not have the necessary permissions to make the change.
- You have been blocked from adding content to the site.
- You have exceeded your storage limits for the site.
Resolving errors
When an error occurs, the view displays the Error (The following illustration shows the Resolve Errors dialog box.
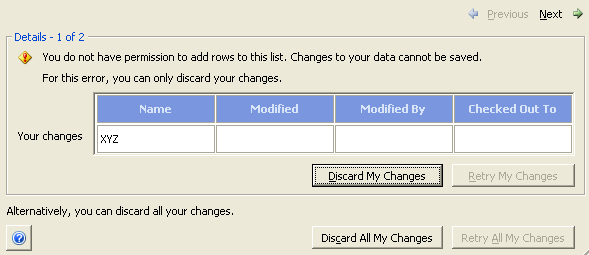
The details grid displays all the columns in your current view. For the affected row, it shows the change you made. Note that you cannot edit the values displayed in the details grid. At the top of the dialog box, you can see the description of the error.
If there are multiple errors, you can view details of each error by clicking the Previous and Next buttons on the top right of the dialog box.
Based on the error information in the details grid, you could either ignore the changes you made, or retry your changes. When there are multiple errors, you can take individual actions for each error, or take a single action for all errors. To ignore or retry all of your errors, click Discard All My Changes or Retry All My Changes.
Note that any action you take to resolve an error might result in a new error. In that case, the dialog box will be updated to include details of the new error.
You can close the dialog box without taking any action, but you will not be able to leave or refresh the list, or make changes to a calculated column, until you resolve the error.