About displaying real-time status (presence information) in Datasheet view
When a list or a document library is open in Datasheet view, you can view the real-time status of users listed in certain columns. You can find out whether the user is online, busy, or on the phone. Based on this information, you can initiate a chat session, send them mail, or schedule a meeting.
You must be signed in to Windows Messenger to view presence information. Similarly, information about other users is available only if they are signed in to Windows Messenger and their e-mail address is available on the site. If a user is not signed in, their status will appear as offline.
The following illustration shows the MyLibrary list in Datasheet view.
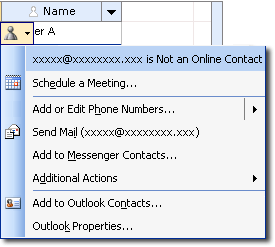
This list has two columns that can display real-time status (presence) information. Note the Presence (![]() ) icon to the left of the column names in the Name and Email columns. Any column whose data type is set to Lookup and gets its information from the User Information list can display presence information. The User Information list contains information, such as display name and e-mail address, about other users of the SharePoint site. Depending on the type of list, one or more columns look up the User Information list by default. In addition, you can add your own lookup columns and enable them to display presence information.
) icon to the left of the column names in the Name and Email columns. Any column whose data type is set to Lookup and gets its information from the User Information list can display presence information. The User Information list contains information, such as display name and e-mail address, about other users of the SharePoint site. Depending on the type of list, one or more columns look up the User Information list by default. In addition, you can add your own lookup columns and enable them to display presence information.
When you open the view, you see icons in rows that correspond to users who are online or busy, and a ScreenTip describing the status of each user. If you do not see an icon, it means the user is offline or not signed in to Windows Messenger. You can display the icon for a user who is offline by pausing the mouse cursor over the cell. Note that you must not be in edit mode, otherwise you cannot see any presence information.
If the user is online, you see  near the left margin. If the user is busy or on the phone, you see
near the left margin. If the user is busy or on the phone, you see  in the cell. For a complete list of icons and their descriptions, see Windows Messenger Help.
in the cell. For a complete list of icons and their descriptions, see Windows Messenger Help.
Clicking on a Presence icon displays a drop-down list of actions that you can take to collaborate with the user, such as send an e-mail message or start a chat session. The list of actions varies with the status of the user.
You cannot sort or filter a list based on presence information. You can turn off the display of presence information in a column that looks up the User Information list. A system administrator can turn off presence information for an entire site.