-
På verktøylinjen for postnavigering klikker du Ny
 .
.Obs! Hvis Ny-knappen ikke vises, kan det skyldes følgende:
-
Siden har ikke støtte for dataregistrering.
-
Personen som har utformet siden, har tilpasset knappen. Kontroller om du finner instruksjoner for hvordan siden skal brukes, eller kontakt personen som har utformet siden.
-
-
Skriv inn dataene du vil ha med i det første feltet, og trykk deretter TAB for å gå til neste felt.
-
Når du er ferdig med å legge til data i alle feltene, lagrer du posten.
Obs! Hvis du skriver feil, trykker du TILBAKE. Hvis du vil avbryte endringene i gjeldende felt, trykker du ESC. Hvis du vil avbryte endringene i hele posten, klikker du Angre
 på verktøylinjen for postnavigering.
på verktøylinjen for postnavigering.
-
Klikk i feltet du vil redigere.
Obs! Du kan ikke redigere beregnede felt og felt som brukes til å gruppere data. Hvis du ikke kan plassere markøren i noen av feltene på siden, har ikke siden støtte for redigering.
-
Skriv inn teksten du vil sette inn.
-
Lagre posten.
Obs! Hvis du skriver feil, trykker du TILBAKE. Hvis du vil avbryte endringene i gjeldende felt, trykker du ESC. Hvis du vil avbryte endringene i hele posten, klikker du Angre  på verktøylinjen for postnavigering.
på verktøylinjen for postnavigering.
Viktig! Når du har slettet en post, kan du ikke angre slettingen fra databasen.
-
På verktøylinjen for postnavigering klikker du Slett
 .
.
Obs! Hvis Slett-knappen ikke vises, kan det skyldes følgende:
-
Siden har ikke støtte for sletting.
-
Personen som har utformet siden, har tilpasset knappen. Kontroller om du finner instruksjoner for hvordan siden skal brukes, eller kontakt personen som har utformet siden.
 Sette inn hyperkoblingsadresser
Sette inn hyperkoblingsadresser
 Lime inn en hyperkobling eller hyperkoblingsadresse
Lime inn en hyperkobling eller hyperkoblingsadresse
-
Naviger til en hyperkobling eller hyperkoblingsadresse på én av følgende måter:
-
Åpne et dokument som inneholder hyperkoblingen eller hyperkoblingsadressen.
-
Gå til siden som inneholder hyperkoblingen eller hyperkoblingsadressen i en webleser, for eksempel Microsoft Internet Explorer.
-
-
Gjør ett av følgende:
-
Merk hyperkoblingen eller hyperkoblingsadressen i dokumentet, og klikk Kopier på Rediger-menyen.
-
I webleseren merker du adressen i Adresse-boksen eller en hyperkoblingsadresse hvor som helst på siden. Høyreklikk det merkede området og klikk Kopier snarvei på snarveimenyen.
-
-
Åpne en datatilgangsside i webleseren.
-
Sett innsettingspunktet i en tekstboks som godtar hyperkoblinger på siden.
-
Velg Lim inn på Rediger-menyen.
-
Naviger til en Internett-snarvei (for eksempel et ikon på skrivebordet).
-
Høyreklikk Internett-snarveien og bruk høyre museknapp til å dra snarveien til en tekstboks som godtar hyperkoblinger på datatilgangssiden.
 Skrive inn en hyperkoblingsadresse
Skrive inn en hyperkoblingsadresse
-
Plasser innsettingspunktet i en tekstboks som godtar hyperkoblingsadresser.
-
Skriv inn en gyldig hyperkoblingsadresse. En hyperkoblingsadresse kan bestå av opptil fire deler som er atskilt av nummertegnet (#):
visningstekst#adresse#deladresse#skjermtips
Følgende eksempel inneholder visningstekst, adresse og skjermtips. Legg merke til at det også inneholder # for deladresse, som er utelatt:
Microsoft Corporation#http://example.microsoft.com/##Eksempelside for Microsoft Corporation
Klikk Oppdater
 på verktøylinjen for Microsoft Internet Explorer hvis du vil se hyperkoblingsadressen vist som en formatert hyperkobling.
på verktøylinjen for Microsoft Internet Explorer hvis du vil se hyperkoblingsadressen vist som en formatert hyperkobling.
 Legge til, endre eller slette banen til bilder
Legge til, endre eller slette banen til bilder
Obs! Bilder blir ikke lagret i databasen. I stedet lagres banen til bildene i databasen, og selve bildene blir lagret i filsystemet på datamaskinen.
-
Klikk i banefeltet.
-
Gjør ett av følgende:
-
Hvis du vil legge til banen til bildet, skriver du inn banen til bildet.
-
Hvis du vil endre banen til bildet, redigerer du banen.
-
Hvis du vil slette banen til bildet, merker du innholdet i feltet og trykker DEL.
-
Merknader
-
Du kan ikke redigere et felt på en side hvis siden ikke støtter redigering.
-
Banen kan være en relativ bane, en bane på datamaskinen, en UNC-bane (Uniform Naming Convention) eller en URL-adresse (Uniform Resource Locator). Hvilken type bane du bør bruke, avhenger av hvilke krav som stilles i databasen.
-
Hvis du vil slette bildefilen, må du gjøre det der filen er plassert i filsystemet på datamaskinen. Du finner mer informasjon om hvordan du sletter filer i hjelpen til Microsoft Windows.
-
Klikk Lagre
 på verktøylinjen for postnavigering.
på verktøylinjen for postnavigering.
Obs! Hvis Lagre-knappen ikke vises, kan det skyldes følgende:
-
Personen som har utformet siden, har tilpasset knappen. Se om du finner egendefinerte instruksjoner om hvordan du lagrer endringer på siden.
-
Siden er skrivebeskyttet og har ikke støtte for tillegg eller redigering.
 Angre endringer når du legger til eller redigerer poster
Angre endringer når du legger til eller redigerer poster
-
Hvis du vil angre endringene for den gjeldende posten, klikker du Angre
 på verktøylinjen for postnavigering.
på verktøylinjen for postnavigering.
Obs! Hvis Angre-knappen ikke vises, kan det skyldes følgende:
-
Personen som har utformet siden, har tilpasset knappen. Se etter instruksjoner på siden for hvordan du angrer endringene.
-
Siden er skrivebeskyttet og har ikke støtte for tillegg eller redigering.
 Navigere mellom felt og poster
Navigere mellom felt og poster
Tabellen nedenfor viser hvordan du kan bruke musen når du skal merke data eller poster.
| Hvis du vil merke | Klikker du |
|---|---|
| Data i et felt | Der du vil begynne merkingen, og drar over dataene du vil ha med. |
| Et helt felt | Tre ganger i feltet |
| En post | Et felt i posten |
Tabellen nedenfor viser hvordan du kan bruke tastaturet når du skal merke data eller poster.
| Hvis du vil merke | Gjør dette |
|---|---|
| Data i et felt | Flytt innsettingspunktet til begynnelsen av teksten du vil merke, og flytt deretter til slutten av teksten du vil merke, ved å holde nede SKIFT og trykke piltastene. |
| Et helt felt | Sett innsettingspunktet hvor som helst i feltet og trykk HOME og deretter SHIFT+END. |
| En post | Trykk TAB til et felt i posten har fokus. |
Obs! Datatilgangssiden inneholder kanskje en pivottabellkomponent for Microsoft Office, en regnearkkomponent eller en diagramkomponent som bruker andre fremgangsmåter for merking. Hvis du vil vise hjelpen for en av disse komponentene, klikker du Hjelp
 på verktøylinjen for komponenten.
på verktøylinjen for komponenten.
-
Bruk navigasjonsknappene på verktøylinjen for postnavigering til å flytte raskt mellom poster eller en gruppe poster på en gruppert datatilgangsside.
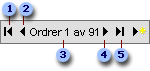
 Første post
Første post
 Forrige post
Forrige post
 Postkilde og nummer
Postkilde og nummer
 Neste post
Neste post
 Siste post
Siste post
Obs! Hvis verktøylinjen for postnavigering ikke vises på siden, kan det skyldes følgende:
-
Alle poster vises på siden så postnavigeringsknappene er unødvendige.
-
Personen som har utformet siden, har tilpasset verktøylinjen. Kontroller om du finner instruksjoner for hvordan siden skal brukes, eller kontakt personen som har utformet siden.
 Sortere, søke etter, filtrere eller oppdatere data
Sortere, søke etter, filtrere eller oppdatere data
Du kan sortere data på en datatilgangsside, inkludert data som er gruppert. Når det gjelder grupperte datatilgangssider, kan du sortere gruppelistene eller postene innen en gruppe.
-
Gjør ett av følgende:
-
På en ugruppert side merker du feltet du vil sortere postene etter.
-
På en gruppert side utvider du gruppen du vil sortere, og merker deretter feltet du vil sortere postene etter.
Obs! Når du sorterer poster innen en gruppe, gjelder sorteringsrekkefølgen bare for den gruppen. Den har ikke innvirkning på rekkefølgen til poster i andre grupper. La oss for eksempel si at en datatilgangsside er gruppert etter region, regionnavnene står i stigende rekkefølge og under hver region står de ansatte oppført i stigende rekkefølge etter etternavn. Hvis du viser poster over ansatte i Bergen, og deretter sorterer ansatte i synkende rekkefølge etter etternavn, blir fortsatt listene over ansatte i andre regioner sortert i stigende rekkefølge, i likhet med listen over regioner.
-
-
Gjør ett av følgende:
-
Hvis du vil sortere i stigende rekkefølge, klikker du Sorter stigende
 .
. -
Hvis du vil sortere i synkende rekkefølge, klikker du Sorter synkende
 .
.
-
Merknader
-
Hvis postene vises i tabellformat, klikker du bare etiketten for feltet du vil sortere postene etter. Postene vises i stigende rekkefølge. Hvis du vil sortere i synkende rekkefølge, klikker du etiketten på nytt.
-
Hvis du blar til en annen datatilgangsside og kommer tilbake til denne siden, mister du sorteringsrekkefølgen.
-
Den rekkefølgen tall, tekst og spesialtegn sorteres etter, er avhengig av databasen og de regionale innstillingene i kontrollpanelet i Microsoft Windows.
-
Denne fremgangsmåten gjelder ikke for pivottabellkomponenter, regnearkkomponenter eller diagramkomponenter i Microsoft Office. Disse funksjonene kan sorteres uavhengig av resten av dataene på tilgangssiden, og kan også støtte andre sorteringsmuligheter. Hvis du vil vise hjelpen for en pivottabelliste, et regneark eller et diagram, klikker du Hjelp
 på verktøylinjen.
på verktøylinjen.
 Søke etter bestemte data ved hjelp av filter
Søke etter bestemte data ved hjelp av filter
Ved hjelp av et filter kan du finne poster hvis de inneholder bestemte verdier i bestemte felt. Du kan for eksempel finne alle poster som har "Tyskland" i feltet Land. Når du bruker filteret, vises bare postene som inneholder verdien du valgte på datatilgangssiden. Når du fjerner filteret, vises alle postene igjen. På grupperte datatilgangssider kan du filtrere gruppelisten (gruppeoverskriftene) eller postene i gruppene.
-
Gjør ett av følgende:
-
Flytt fokus til feltet som inneholder verdien du vil bruke til å filtrere poster.
-
Klikk Filtrer etter merking
 på verktøylinjen for postnavigering.
på verktøylinjen for postnavigering.
-
Utvid gruppen du vil filtrere.
-
Flytt fokus til feltet som inneholder verdien du vil bruke til å filtrere poster.
-
Klikk Filtrer etter merking
 på verktøylinjen for postnavigering for den gruppen.
på verktøylinjen for postnavigering for den gruppen.Filteret gjelder bare for gjeldende gruppe. Det er med andre ord slik at hvis en side grupperer kundeordrer etter land, og du filtrerer postene for Brasil som har leveringsdato 2.6.98, gjelder dette filteret bare for postene for Brasil, ikke postene for andre land.
-
-
Hvis du vil begrense undersettet med poster ytterligere, fortsetter du å merke verdier og velge Filtrer etter merking
 inntil du bare har de postene du vil.
inntil du bare har de postene du vil.Hvis du for eksempel bare vil vise postene for kunder i Tyskland med leveringsdatoen 5.12.98, velger du "Tyskland" i feltet for land, velger Filtrer etter merking, merker av for "5.12.98" i feltet for leveringsdato, og velger Filtrer etter merking på nytt.
Merknader
-
Hvis du bare merker en del av verdien i et felt, bruker datatilgangssiden likevel hele feltverdien til filtrering.
-
Du kan fjerne filteret og deretter bruke det på nytt i løpet av den samme arbeidsøkten.
-
Hvis du blar til en annen datatilgangsside, mister du filteret.
-
Denne fremgangsmåten gjelder ikke for pivottabellister, regneark eller diagrammer. Disse funksjonene kan filtreres uavhengig av resten av dataene på datatilgangssiden, og kan også støtte andre filtreringsmuligheter. Hvis du vil ha mer informasjon, klikker du Hjelp
 på verktøylinjen for komponenten.
på verktøylinjen for komponenten.
Du kan bruke filtre som du opprettet tidligere i den gjeldende arbeidsøkten, på nytt. Hvis du imidlertid blar til en annen datatilgangsside når du har opprettet filtrene, eller du navigerer bort fra postene som vises, forsvinner filtrene.
-
Klikk Aktiver/deaktiver filter
 på verktøylinjen for postnavigering på en ugruppert side.
på verktøylinjen for postnavigering på en ugruppert side. -
Utvid gruppen du vil filtrere, på en gruppert side, og velg Aktiver/deaktiver filter
 på verktøylinjen for postnavigering for den gruppen.
på verktøylinjen for postnavigering for den gruppen.
Obs! Denne fremgangsmåten gjelder ikke for pivottabellkomponenter, regnearkkomponenter eller diagramkomponenter i Microsoft Office. Disse funksjonene kan filtreres uavhengig av resten av dataene på tilgangssiden, og kan også støtte andre filtreringsmuligheter. Hvis du vil vise hjelpen for en pivottabelliste, et regneark eller et diagram, klikker du Hjelp  på verktøylinjen.
på verktøylinjen.
 Fjerne et filter for å vise alle postene
Fjerne et filter for å vise alle postene
-
Klikk Aktiver/deaktiver filter
 på verktøylinjen for postnavigering.
på verktøylinjen for postnavigering.
Merknader
-
Selv om du fjerner et filter, slettes det ikke. Hvis du imidlertid lukker eller oppdaterer siden, eller du flytter deg fra det gjeldende postsettet, forsvinner filtrene på siden.
-
Denne fremgangsmåten gjelder ikke for pivottabellkomponenter, regnearkkomponenter eller diagramkomponenter i Microsoft Office. Disse funksjonene kan filtreres uavhengig av resten av dataene på tilgangssiden, og kan også støtte andre filtreringsmuligheter. Hvis du vil vise hjelpen for en pivottabelliste, et regneark eller et diagram, klikker du Hjelp
 på verktøylinjen.
på verktøylinjen.
 Vise de nyeste dataene på en datatilgangsside
Vise de nyeste dataene på en datatilgangsside
Hvis andre brukere registrerer data samtidig med deg, kan det være at datatilgangssiden din ikke viser de siste endringene i databasen. Hvis du vil vise de nyeste dataene, må du oppdatere siden med jevne mellomrom.
-
Klikk Oppdater
 på verktøylinjen for Microsoft Internet Explorer, eller trykk F5.
på verktøylinjen for Microsoft Internet Explorer, eller trykk F5.
Forsiktig! Hvis du klikker Oppdater før du har lagret endringene, får du en advarsel om at endringene kan bli forkastet. Du må klikke Avbryt for ikke å miste endringene i gjeldende post.
Merknader
-
Hvis nedlastingen tar lang tid, og du vil avbryte operasjonen, klikker du Stopp
 på verktøylinjen for Internet Explorer, eller du kan trykke ESC..
på verktøylinjen for Internet Explorer, eller du kan trykke ESC.. -
Datatilgangssiden inneholder kanskje en pivottabellkomponent, en regnearkkomponent eller en diagramkomponent for Microsoft Office som bruker andre fremgangsmåter for merking. Hvis du vil vise hjelpen for pivottabellisten, regnearket eller diagrammet, klikker du Hjelp
 på verktøylinjen.
på verktøylinjen.
 Bruke hurtigtaster på datatilgangssider
Bruke hurtigtaster på datatilgangssider
Hvis du vil bruke disse tastene, trykker du TAB gjentatte ganger til utvidelsesindikatoren eller verktøylinjen for postnavigering har fokus. Trykk CTRL + TAB hvis en pivottabelliste, et regneark eller et diagram har fokus.
| Trykk | Hvis du vil |
|---|---|
| MELLOMROM eller ENTER | Utvide eller skjule en gruppe poster som samsvarer med utvidelsesindikatoren i en gruppert datatilgangsside |
| PIL VENSTRE eller PIL HØYRE | Merke en knapp på verktøylinjen for postnavigering |
| MELLOMROM eller ENTER | Aktivere den merkede knappen på verktøylinjen for postnavigering |