Editing your Location settings
Location settings enable you to control how the IPFX system handles incoming calls.
To access your Location Settings, click the Location icon on your toolbar.
To edit your location settings:
- Start from your location screen:
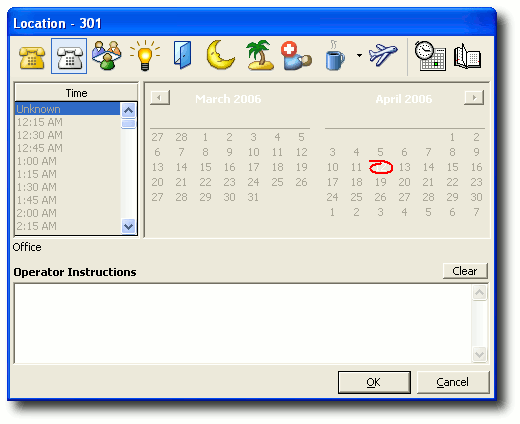
- Click on the Settings icon:
 .
. - The Location Settings screen appears:
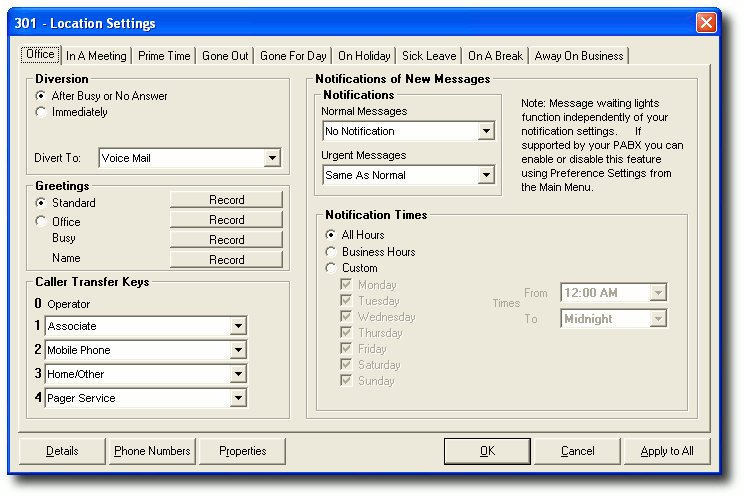
Each location can be configured separately. Click the location tabs at the top of the Locations Setting screen to change your settings for different locations.
The Location Settings options are described below.
Diversion
Incoming calls to your extension can be diverted to a new destination while you are at the selected location.
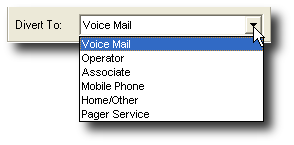
- If you can usually answer calls to your extension at the selected location - the "Office" location, for example - you will probably choose to divert calls After Busy or No Answer. The system will attempt to deliver incoming calls to your extension, and will only divert if you are unable to take the call.
- If you do not expect to be able to answer calls to your extension from the selected location, choose to divert calls Immediately. Calls will be instantly diverted; your extension will not ring.
- Click on the Divert To combo box and select a destination for the diverted calls:
- Voice Mail - diverts calls to the IPFX Voice Mail system, where callers may leave you Voice Mail messages, or attempt to contact you using Caller Transfer Keys (see below).
- Operator - diverts calls to the operator.
- Associate - diverts calls to the extension you have set as your Associate.
- Mobile Phone - diverts calls to the number that you have set as your mobile phone.
- Home/Other - diverts calls to the number that your have set as your Home/Other number.
- Pager Service - diverts calls to the number that you have set as you Pager Phone number.
Note: If your company policy forbids off-site transfers, you will only be able to divert your calls to Voice Mail, Operator, or Associate.
Greetings
Greetings are recorded messages that the system plays to callers when they reach your Voice Mail.
The IPFX system allows you to record a number of different greetings:
- A generic Standard greeting. "Hi. I'm sorry I can't take your call right now..."
You will have recorded your Standard greeting when you first set up your Voice Mail mailbox.
Callers will receive your Standard greeting if you have not recorded (or you choose not to use) location-specific greetings.
- A Busy greeting. "I'm sorry, I'm on another call at the moment..."
The Busy greeting is played if your extension is off-hook and the Inform Caller of Busy/No Answer checkbox is selected in your Properties/Options tab. If you have no Busy greeting recorded, your Standard greeting will be used in its place.
- Several location-specific greetings. "I'm sorry, I'm currently in a meeting", "I'm sorry, you've called while I'm on sick leave...", etc.
For each location, you can choose whether the caller hears your Standard or location-specific greeting.
- A Name greeting. The Name greeting simply states your name, and will have been recorded when you first set up your Voice Mail mailbox.
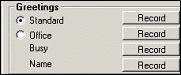
To hear, record, or delete your location-specific greetings, click on the tab of the location associated with the greeting and click the Record button beside the greeting you wish to hear or modify. Your phone will ring, and a voice prompt will guide you through the process of listening to or recording your greeting.
Note: After recording your greeting, press the # (hash) key on your phone. This ensures that no gaps are left between your greeting and the beep that prompts a customer to record their message.
Caller Transfer Keys
You may wish to provide callers with alternative means of reaching you, should they reach your Voice Mail. Caller Transfer Keys enable callers themselves to transfer their call to range of pre-set destinations.
Callers can always reach the operator by pressing 0 from within your Voice Mail. For each location, you may assign other transfer destinations to the keys 1-4.
If your company policy forbids off-site transfers, you will only be able set your Caller Transfer keys to internal extensions (i.e. Another Extension and Associate). Otherwise, the full range of destinations will be available to you:
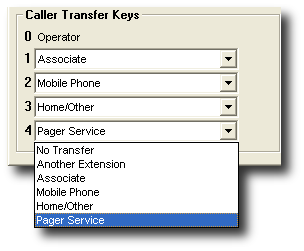
- No Transfer - disables the selected Caller Transfer Key for this location.
- Another Extension - the caller will prompted to enter an extension number and will be transferred to that extension.
- Associate - transfers the call to the extension that you have set as your Associate.
- Mobile Phone - transfers the call to the extension that you have set as your Mobile Phone.
- Home/Other - transfers the call to the number that you have set as your Home/Other number.
- Pager Service - transfers the call to the number that you have set as your Pager Phone number.
Click on the drop-down menus to assign destinations to the Caller Transfer Keys. You must set the keys for each location separately.
The existence of Caller Transfer keys is not announced to the caller unless you yourself mention them in your recorded greeting. You are encouraged describe any the Caller Transfer options in your greetings if you wish callers to make use of them. For example: "I'm sorry but I'm away on sick leave. Please leave a message after the tone. Or, if you are enquiring about a marketing issue press 1 to speak to our Marketing Manager, Tayanita Creek. For urgent matters, press 2 to contact me on my mobile phone, or 3 to reach me on my home number..."
Notifications of new Messages
Notifications are used to alert you (or a colleague) to the fact that a caller has left a message in your Voice Mail mailbox. Notifications function independently of the Message Waiting Light on your phone.
You can choose how (or whether) notifications are sent.
Notifications for each location are configured separately: you might choose to receive message notifications on your mobile phone when you are "away on business", to have notifications sent to an Associate when you are "on holiday", and not to receive notifications at all while you are "in the office", for example.
Click in the Normal Messages drop-down box to select how you will be alerted to new Voice Mail messages of Normal priority:
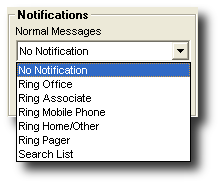
- No Notification - you will not be notified of new, Normal priority, Voice Mail messages.
- Ring Office - the IPFX system will call your office extension to announce the message.
- Ring Associate - the IPFX system will call the extension that you have set as your Associate to announce the message.
- Ring Mobile Phone - the IPFX system will call the number that you have set as your Mobile Phone to announce the message.
- Ring Home/Other - the IPFX system will call the number that you have set as your Home/Other number to announce the message.
- Ring Pager - the IPFX system will send a message to the number that you have set as your Pager Phone number to notify you of the new message.
- Search List - you may provide a list of numbers, and the IPFX system will attempt to call each number in turn until it is able to deliver the message.
If you have selected any Notification type (other than the default No Notification), the IPFX System will attempt to call the selected destination in order to deliver newly-received Voice Mail messages. If the call is not answered within 3 rings, the IPFX system will hang up and try again every fifteen minutes until the Voice Mail message has been delivered, or until one hour passes. If the message remains undelivered after the first hour, the IPFX system will keep attempting to deliver the call once per hour thereafter. The person who answers the notification call will be prompted to enter your Voice Mail password. When the password is entered, the IPFX system will play the newly-received Voice Mail message.
Notifications for Urgent Voice Mail messages can be set to follow the same rules as for Normal message (Same as Normal), or can be set independently.
Notifications can be restricted to specific times and days:
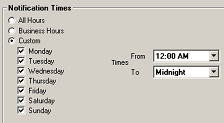
All Hours |
(24 hours a day, 7 days a week) |
Business Hours |
8.00am to 5.30pm Monday to Friday These can be changed to suit your business. You can also select your business hours to adhere to the local time zone or the CTServer timezone, eg: Main Server is in Sydney, but your local time zone is in New Zealand - this affects your location return times. |
Custom Hours |
Actual days/times you want to be notified. |
Server Times |
Notification times are based on the CTServer time which will be dependant on your region settings as denoted in the Caution Note. For more information on Server settings, please see your Administrator. |