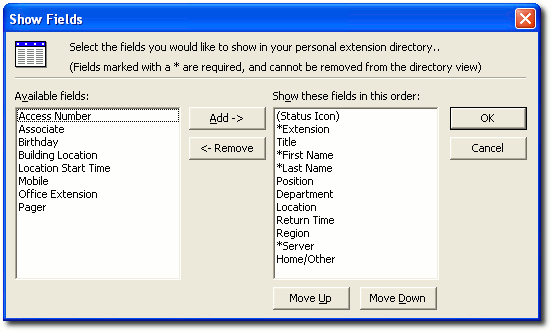This section refers to the available on the IPFX for Lotus Notes menu bar that pops up when you hover over the icon to the left-hand side of the email client screen.
The version of IPFX software you are running (at top) and these features (at bottom) are displayed on all tabs:
This Feature |
|
Does This |
Change Password |
|
Note: Only numeric characters 0 9 are allowed for your password and it must not start with a 0. It must also be between 4 and 15 digits long.
|
Clear Saved Password |
|
Enables you to reset the password prompt at the start-up screen (when the user has checked 'Save Password' at startup). |
Synchronise Contacts |
|
Enables you to synchronise your Contacts between the IPFX Client and your email client manually [this feature only available in IPFX for Outlook and IPFX for Lotus Notes]. |
Reset Toolbars |
|
This feature enables you to reset your Toolbars to the default setup as set by the Administrator [this feature only available in IPFX for Outlook and IPFX for Lotus Notes]. |
Customize Directory View... |
|
This allows you to customise the view of your Directory without affecting other users, e.g. if you wish to see the Directory columns in the order of extension number, first name, last name, department, location, mobile number, etc. Please see your Administrator for access privileges if required. Click on the Directory Fields button -
You will have to shut your email client down and reopen to view the Directory Column changes. |