The UDG Editor window
The UDG Editor window is available from the Tools menu.
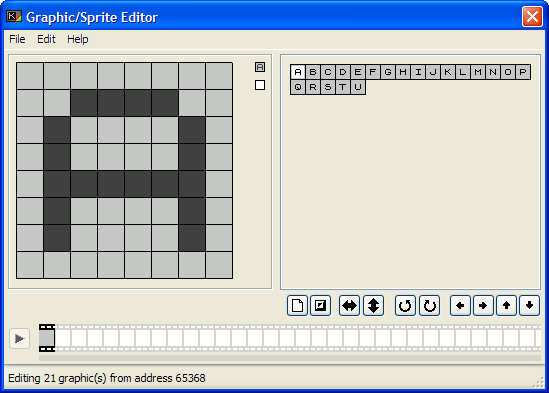
One of the most laborious and time-consuming tasks when programming in BASIC is the construction of UDGs for your programs. There is space in memory for up to 21 of these, and in the past they had to be designed on squared paper, and the binary values of the character's lines calculated and entered in using either POKEs or DATA statements.
The UDG editor provides a user-friendly and intuitive graphical interface for creating these graphics.
The window comprises the following areas:
Editing grid
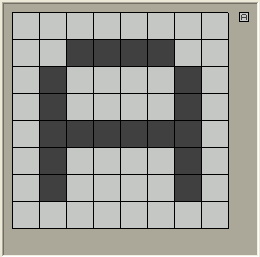
This area represents, in a large form, the 8×8 character grid used to create one character. You can use the mouse in here to set or un-set pixels in the character. You can select the character you want to work on by clicking in the Character Selection Area, and any changes you make will be shown there as you make them.
A preview of your current character is also displayed at the top right of the grid region.
Character selection area
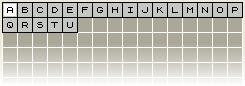
This area, to the right of the window, contains a "palette" of characters available. When editing UDGs, this contains 21 graphics.
You can use the left mouse button in a single "click" to send a character to the editing grid. You can also use a "drag and drop" operation on these characters:
- Use the left mouse button to select a character, and without letting go of the left mouse button, "drag" the character to another character in the selection area to make a copy of that character in that cell.
- Use the right mouse button to drag a character to exchange it with the character in the destination cell.
- Use the left mouse button to drag a character to the editing grid, to assign that character to a particular placeholder on the grid.
- Use the right mouse button to copy a character's data from one character to the editing grid. This is the same as copying between characters on the palette using the left button detailed above.
The Menu strip
The main menu for the UDG/Charset editor allows you to access advanced functions. From left to right, the menu consists of:
The File Menu
Clears all the UDGs away and lets you start afresh with a new set.
Closes the UDG/Charset editor.
Closes the window and undoes any changes you have made to the UDGs.
The Edit Menu
This menu allows you access to a simple Undo feature, tools for manipulating the grid and individual graphics, and to utilise the clipboard. This clipboard is internal to the UDG editor, and does not give access to the Windows system clipboard.
- Undo
Un-Does the last change you made to the current character.
- Grid
Gives tools for working with the editing grid.
- Fill
Fills the grid with the currently selected graphic in the palette to the right of the window. This can be useful for designing graphics that must tile seamlessly.
- Clear
Clears the entire grid, which will also clear all graphics assigned to the grid.
- Invert
Inverts every graphic assigned to the grid, which will invert the entire grid.
- Flip
Brings up a submenu which allows you to flip the entire grid.
- Horizontal
Flips the whole grid left to right. This means that all graphics in the grid will be flipped, and also the data from grid regions at the left of the grid will be moved to the right, and vice-versa.
- Vertical
As for horizontal flipping, but flips vertically, top to bottom.
- Horizontal
- Rotate
Brings up a submenu for rotating the grid. Note: These operations can only be performed on graphics with a square data format (such as 8x8 pixels, or 16x16 pixels).
- 90° Left
Rotates the whole grid 90 degrees anti-clockwise. As with flipping, this means that not only will each graphic be moved, but characters will assume the data of other characters as they are moved into place.
- 90° Right
Rotates the whole grid 90 degrees clockwise. Operates the same way as the 90° Left option, in that the whole grid is rotated.
- 90° Left
- Shift
Brings up a submenu which gives options for scrolling the grid, with wraparound.
- Left
Shifts the grid left by one pixel. Graphics will overflow into one-another at their edges.
- Right
Shifts the grid right by one pixel. As with all shift operations, graphics will overflow at their edges.
- Up
Shifts the whole grid up one pixel, wrapping around at the bottom of the grid.
- Down
Shifts the grid down one pixel, wrapping round at the top.
- Left
- Fill
- Characters
Provides tools for working with the individually selected (highlighted) graphic in the palette to the right of the window. Many of these operations are similar to the ones for the editing grid, but work in subtly different ways.
- Cut
Stores a copy of the current image on the Graphic Editor clipboard, and clears the current character from the editing grid.
- Copy
Stores a copy of the current graphic on the Graphic Editor clipboard.
- Paste
Retrieves any graphic stored on the Graphic Editor clipboard, and sends it to the currently selected graphic slot, replacing any graphic that is already there.
- Insert New
Inserts a new blank graphic at the currently highlighted position.
- Delete
Removes the currently selected graphic. This will reduce the number of graphics available in the palette by 1.
- Clear
Clears the currently selected graphic to a blank sheet.
- Invert
Swaps the set or un-set state of every pixel in the Editing Grid, thus inverting the character.
- Flip
Brings up a submenu which allows you to flip the currently selected graphic.
- Horizontal
Flips the current character in the vertical plane.
- Vertical
Flips the current character in the horizontal plane.
- Horizontal
- Rotate
Brings up a submenu which allows you to rotate the character by 90 degrees.
- 90° Left
Rotates the current character 90 degrees anti-clockwise.
- 90° Right
Rotates the current character 90 degrees clockwise.
- 90° Left
- Shift
Brings up a submenu, with four options for shifting the current character around the Editing Grid.
- Left
Shifts all pixels one place to the left, with wraparound.
- Right
Shifts all pixels one place to the right, with wraparound.
- Up
Shifts all pixels up one place, with wraparound.
- Down
Shifts all pixels down one place, with wraparound.
- Left
- Cut