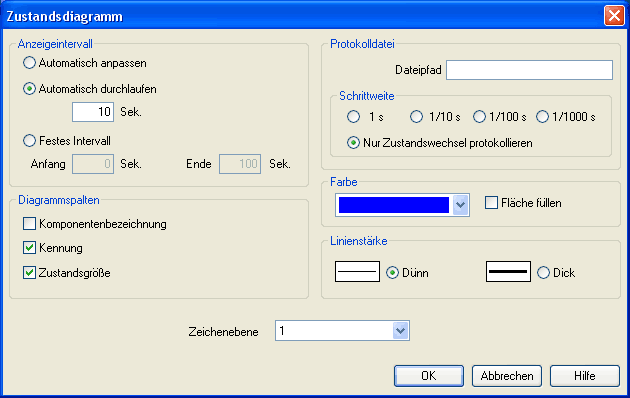|
Fortgeschrittene Simulation und Schaltkreiserstellung Anzeige von Zustandsdiagrammen |



|
|
Das Zustandsdiagramm protokolliert die Zustandsgrößen der wichtigsten Komponenten und zeigt sie grafisch an. Sie können sowohl mehrere Zustandsdiagramme in einem Fenster verwenden als auch mehrere Komponenten in dem selben Diagramm anzeigen lassen. Durch Ziehen einer Komponente auf das Diagramm fügen Sie die Komponente dem Zustandsdiagramm hinzu. Es erscheint ein Auswahldialog, in dem Sie die zu protokollierenden Zustandsgrößen auswählen und auch verschiedene Farben zuordnen können. Erneutes Ziehen auf das Diagramm öffnet den Dialog erneut, sodass Sie die Auswahl verändern können. Ist keine Zustandsgröße einer Komponente ausgewählt, wird die Komponente wieder aus dem Diagramm entfernt.
Anzeigeintervall Hier können Sie den Start- und den Endzeitpunkt des Intervalls eintragen, über dem die Zustandsgrößen protokolliert werden sollen. Sie müssen vor der Simulation nicht unbedingt wissen, zu welcher Zeit die interessanten Ereignisse eintreten werden; das Anzeigeintervall kann auch nach der Simulation beliebig verändert werden, da FluidSIM intern stets sämtliche Werte über die gesamte Simulationszeit protokolliert. Wenn Sie das Feld „Automatisch anpassen“ wählen, werden die eingegebenen Grenzen ignoriert und die Zeitachse derart skaliert, dass die gesamte Simulationszeit angezeigt wird. Aktivieren Sie das Feld „Automatisch durchlaufen“, wenn das Diagramm die letzten n Sekunden zeigen soll. Die Zeitachse wird in dem Fall nach links herausgeschoben, wenn die Simulationszeit das eingestellte Zeitfenster überschreitet. Wieviele Sekunden jeweils im Zeitfenster angezeigt werden, lässt sich im Eingabefeld festlegen. Protokolldatei Auf Wunsch erstellt FluidSIM eine Protokolldatei mit den Werten der Zustandsgrößen. Tragen Sie dazu im Eingabefeld den vollständigen Pfad der Datei ein und wählen Sie eine geeignete Schrittweite. Beachten Sie, dass bei sehr kleinen Schrittweiten sehr große Datenmengen anfallen können. Reduzieren Sie ggf. die Simulationszeit oder erhöhen Sie die Schrittweite. Wenn Sie das Feld „Nur Zustandswechsel protokollieren“ aktivieren, listet FluidSIM nur dann Werte auf, wenn sich mindestens eine Zustandsgröße geändert hat. Dadurch können Sie später besser erkennen, an welchen Stellen Zustandsänderungen eingetreten sind. Signalfarbe Bestimmt die Farbe des Diagramms. Die Farbe kann gesetzt werden, indem Sie auf den nach unten weisenden Pfeil auf der rechten Seite der Liste klicken und eine Farbe auswählen. Fläche füllen Legt fest, ob die gesamte Fläche mit der angegebenen Farbe ausgefüllt wird, oder nur der Rand des Diagramms. Linienstärke Hiermit bestimmen Sie, ob die Kurven im Diagramm dünn oder dick gezeichnet werden sollen. Dünne Linien eignen sich besser zum genauen Ablesen der Werte, dicke Linien lassen den Kurvenverlauf auch aus einiger Distanz gut erkennen. Diagrammspalten Wählen Sie hier aus, welche Spalten am linken Rand des Diagramms angezeigt werden sollen. Die Spalten „Bezeichnung“, „Kennung“ und „Zustandsgröße“ lassen sich beliebig kombinieren. Zeichenebene In dieser Auswahlliste legen Sie die Zeichenebene des Diagramms fest. Die Zeichenebene kann gesetzt werden, indem Sie auf den nach unten weisenden Pfeil auf der rechten Seite der Liste klicken und eine Ebene auswählen. Je nach Einstellung der Zeichenebenen kann es sein, dass das Rechteck nicht angezeigt wird oder sich nicht bearbeiten lässt. Um das Objekt sichtbar zu machen oder die Einstellungen zu verändern, müssen Sie die Zeichenebene im Menü  Ansicht Ansicht   Zeichenebenen... Zeichenebenen...  vorübergehend aktivieren. vorübergehend aktivieren.Folgende Komponenten und die zugehörigen Zustandsgrößen können im Zustandsdiagramm dargestellt werden: |