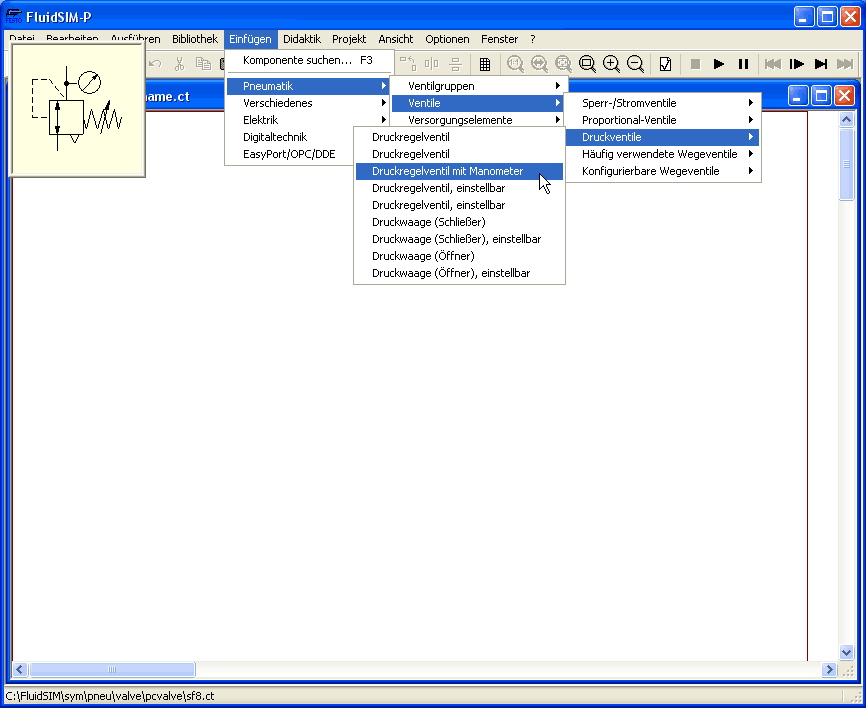|
Spezielle Funktionen Komponentenbibliotheken verwenden und organisieren Komponenten über das Menü einfügen |



|
Um die Verwendung der FluidSIM-Komponenten und damit die Erstellung von Schaltkreisen zu vereinfachen, stehen verschiedene Möglichkeiten zur Verfügung, Objekte in Schaltkreise einzufügen. Das „Ziehen“ von Komponenten aus dem Bibliotheksfenster in ein Schaltkreisfenster („Drag-and-Drop“) wurde in den vorangegangenen Abschnitten mehrfach in den Beispielen verwendet. Zusätzlich können Sie auch über den Menüpunkt  Einfügen Einfügen  die gewünschte Komponente anhand der Komponentenbezeichnung auswählen, indem Sie einen bzw. mehrere Suchbegriffe eingeben oder durch die hierarchische Menüstruktur „navigieren“. Auf diese Weise können Sie auch dann die gewünschten Bauteile finden, wenn Sie nicht genau wissen, wie das Komponentensymbol aussieht. Das Objektsymbol der jeweiligen Komponente wird im Vorschaufenster des Suchdialogs oder der linken, oberen Ecke des FluidSIM-Hauptfensters dargestellt, während Sie den Mauszeiger über eine Komponentenbezeichnung bewegen. die gewünschte Komponente anhand der Komponentenbezeichnung auswählen, indem Sie einen bzw. mehrere Suchbegriffe eingeben oder durch die hierarchische Menüstruktur „navigieren“. Auf diese Weise können Sie auch dann die gewünschten Bauteile finden, wenn Sie nicht genau wissen, wie das Komponentensymbol aussieht. Das Objektsymbol der jeweiligen Komponente wird im Vorschaufenster des Suchdialogs oder der linken, oberen Ecke des FluidSIM-Hauptfensters dargestellt, während Sie den Mauszeiger über eine Komponentenbezeichnung bewegen.
Suchbegriffe Hier können Sie einen oder mehrere Begriffe eingeben, um eine bestimmte Komponente zu finden. Die Reihenfolge der Suchbegriffe spielt dabei keine Rolle und es werden auch Wortteile akzeptiert. Wenn Sie bezüglich der genauen Schreibweise unsicher sind, zerlegen Sie die Komponentenbezeichnung in mehrere kurze Teile und trennen Sie die Wörter durch Kommata oder Leerschritte. Übereinstimmung Bestimmt die notwendige Übereinstimmung der Eingabe mit den Treffern in der Ausgabeliste. Hiermit können Sie eine Toleranz gegenüber eventuellen Tippfehlern oder Schreibvarianten einstellen. Ergebnisliste Dieses Feld enthält eine Liste mit Komponenten, deren Bezeichnungen die von Ihnen eingegebenen Suchbegriffe beinhalten. Diejenigen Bezeichnungen, die am höchsten mit Ihrer Eingabe übereinstimmen, stehen am weitesten oben. Durch einen Doppelklick auf eine Zeile in der Liste wird die Dialogbox verlassen und die betreffende Komponente in den Schaltkreis eingefügt. Der Markierungsbalken in der Trefferliste kann sowohl durch Einfachklick als auch mithilfe der Pfeiltasten bewegt werden; der Markierungsbalken wird bei der Betätigung der Scrollbars nicht mitbewegt. Vorschau Ist die „Vorschau“-Einstellung aktiviert, so erscheint unter der Trefferliste das zu einer markierten Komponente gehörige Symbol. Anstatt eine Komponente durch textuelle Eingabe zu suchen, können Sie auch durch die Menühierarchie navigieren.
|