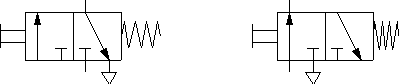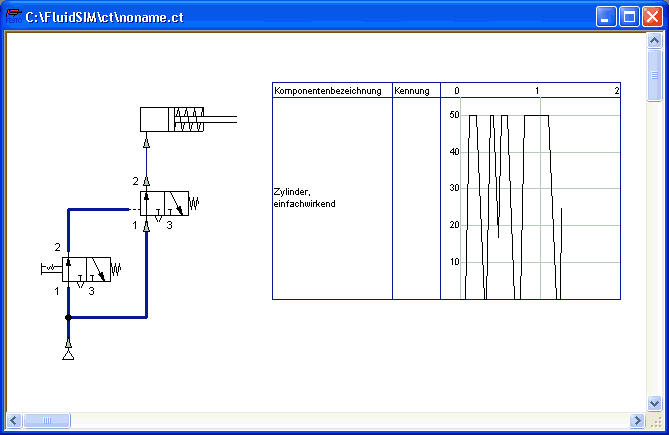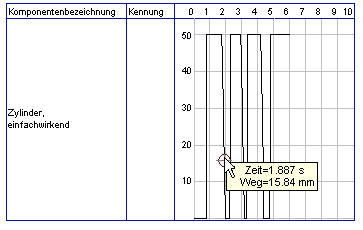Dieser Abschnitt enthält eine Einführung in FluidSIMs Konzepte zur Erstellung und Simulation von neuen Schaltkreisen.

| Legen Sie eine leere Zeichenfläche an, indem Sie mit  oder mit oder mit  Datei Datei   Neu Neu  ein neues Fenster öffnen: ein neues Fenster öffnen:
|
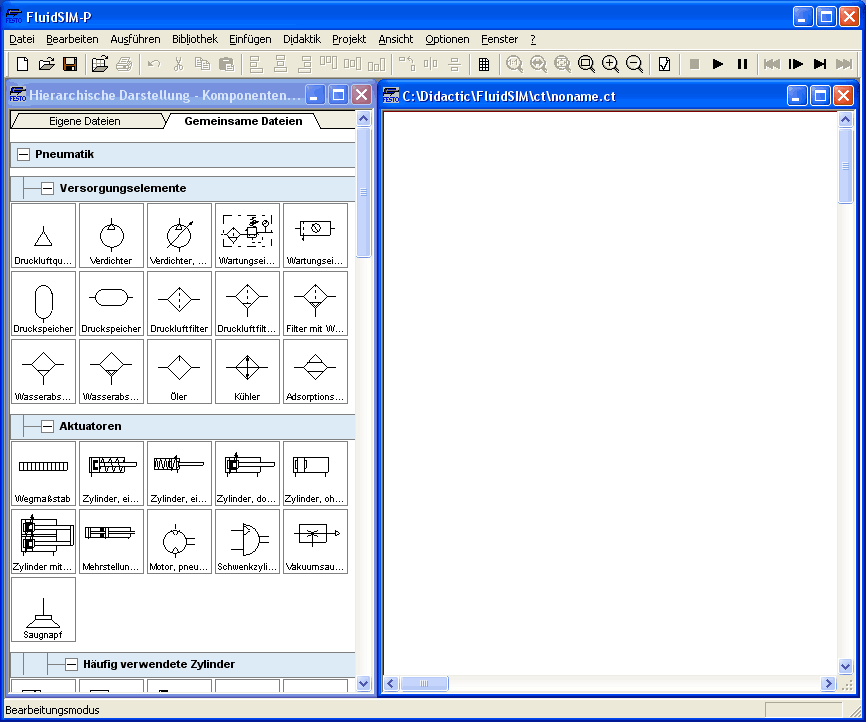
|
| Komponentenbibliothek mit leerem Fenster
|

| Schaltpläne können nur im Bearbeitungsmodus erstellt bzw. verändert werden. Der Bearbeitungsmodus ist erkennbar am Mauszeigerpfeil  . .
| Jede neuangelegte Zeichenfläche erhält automatisch einen Namen unter dem der Schaltplan abgespeichert werden kann. Dieser Name steht in der Titelleiste des neuen Fensters.
Im Grundzustand sehen Sie die zur Verfügung stehenden Bauteilegruppen in der hierarchischen Ansicht der Komponentenbibliothek. Um die Komponenten einer Gruppe anzuzeigen, können Sie die Gruppe durch Klicken aufblättern. Ebenso können Sie zur besseren Übersicht nicht benötigte Elemente und Untergruppen ausblenden, indem Sie durch einen erneuten Klick auf die Gruppenbezeichnung die Hierarchie zuklappen. Häufig enthalten Komponentengruppen weitere Untergruppen, die ebenfalls auf- und zugeklappt werden können.
Um eine Gruppe einschließlich aller Untergruppen mit einem Klick aufzublättern, können Sie während des Klickens die  Umschalt Umschalt  -Taste gedrückt halten. Dadurch ersparen Sie sich das Aufklappen jeder einzelnen Untergruppe. Analog können Sie auch mit einem Klick bei gedrückter -Taste gedrückt halten. Dadurch ersparen Sie sich das Aufklappen jeder einzelnen Untergruppe. Analog können Sie auch mit einem Klick bei gedrückter  Umschalt Umschalt  -Taste alle Untergruppen einer übergeordneten Gruppe zuklappen. -Taste alle Untergruppen einer übergeordneten Gruppe zuklappen.

| Drücken Sie die  Umschalt Umschalt  -Taste, halten Sie sie gedrückt und klicken Sie auf „Pneumatik“. -Taste, halten Sie sie gedrückt und klicken Sie auf „Pneumatik“.
| Die gesamte Gruppe der pneumatischen Komponenten wird aufgeblättert. Mit den Scrollbars können Sie in der Komponentenbibliothek nach rechts und links bzw. nach oben und unten blättern.
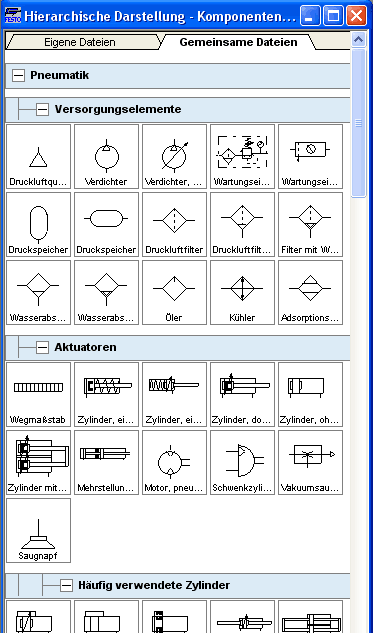
|
| Hierarchische Komponentenbibliothek
| Mit der Maus können Sie mittels „Drag-and-Drop“ Komponenten aus der Komponentenbibliothek auf die Zeichenfläche ziehen:

| Bewegen Sie den Mauszeiger auf eine Komponente in der Bibliothek, z. B. auf den Zylinder.
|

| Drücken Sie die linke Maustaste, und bewegen Sie bei gedrückter Maustaste den Mauszeiger.
| Der Zylinder wird markiert und der Mauszeiger verwandelt sich in das Bewegungskreuz  . Die Komponentenumrisse werden am Mauszeiger mitbewegt. . Die Komponentenumrisse werden am Mauszeiger mitbewegt.

| Bewegen Sie den Mauszeiger auf die Zeichenfläche und lassen Sie die Maustaste los, um den Zylinder auf der Zeichenfläche abzusetzen:
|
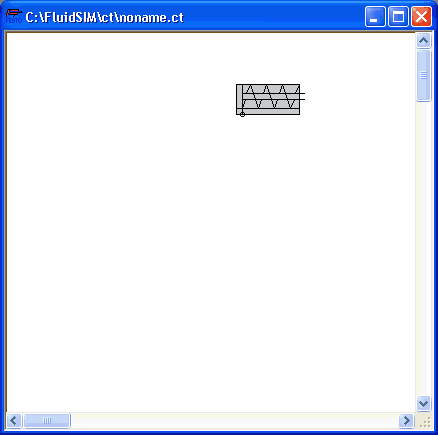
|
| Zylinder auf neuer Zeichenfläche
|
So können Sie jede Komponente aus der Komponentenbibliothek auf die Zeichenfläche „ziehen“ und an der gewünschten Position absetzen. Genauso können Sie auch vorhandene Komponenten auf der Zeichenfläche verschieben:

| Ziehen Sie den Zylinder nach unten rechts.
|

| Um die einheitliche Erstellung von Schaltkreisen zu vereinfachen, werden die Komponenten beim Bewegen automatisch auf ein Raster gezogen.
|

| Versuchen Sie, den Zylinder auf einem nicht zulässigen Bereich abzusetzen – zum Beispiel außerhalb des Schaltkreisfensters.
| Über einem nicht zulässigen Bereich verwandelt sich der Mauszeiger in das Verbotszeichen  ; ein Absetzen der Komponente ist nicht möglich. ; ein Absetzen der Komponente ist nicht möglich.

| Ziehen Sie einen zweiten Zylinder auf die Zeichenfläche und beobachten Sie, dass jetzt der zweite Zylinder markiert ist.
|

| Markieren Sie den ersten Zylinder durch Anklicken.
|

| Löschen Sie mit  (ausschneiden) oder mit (ausschneiden) oder mit  Bearbeiten Bearbeiten   Löschen Löschen  oder durch Drücken der oder durch Drücken der  Entf Entf  -Taste den markierten Zylinder. -Taste den markierten Zylinder.
|

| Die Befehle des  Bearbeiten Bearbeiten  -Menüs beziehen sich ausschließlich auf die markierten Komponenten. -Menüs beziehen sich ausschließlich auf die markierten Komponenten.
|

| Ziehen Sie zusätzlich noch ein konfigurierbares 3/n-Wegeventil und eine Druckluftquelle auf die Zeichenfläche.
|

| Ordnen Sie die Komponenten etwa wie folgt an:
|
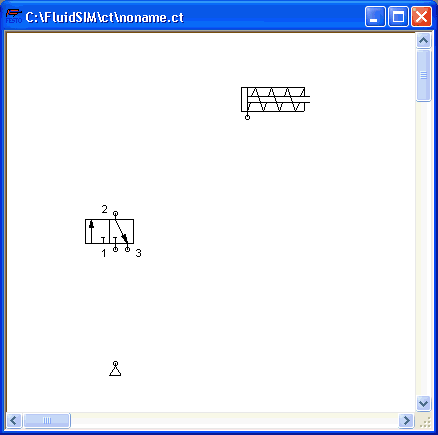
|
| Neuer Schaltkreis mit nichtverbundenen Komponenten
|
Um die Betätigungsart des Ventils zu bestimmen, führen Sie einen Doppelklick auf dem Ventil aus. Es öffnet sich der Eigenschaftsdialog des Ventils:
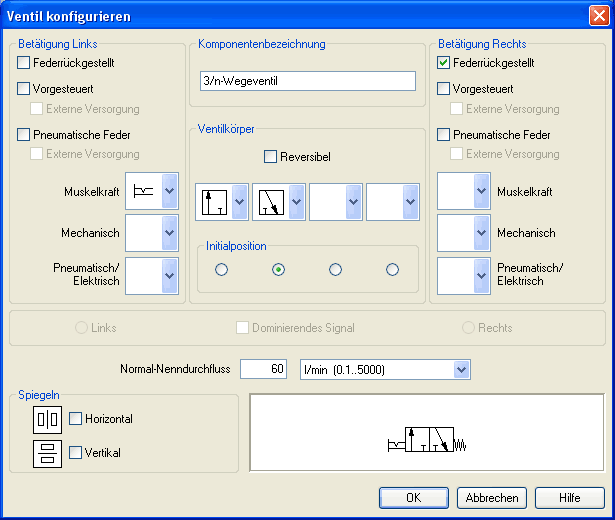
|
| Konfigurationsdialog des Wegeventils
|
Betätigung Links/Rechts
Für beide Seiten können die Betätigungsarten des Ventils aus den Kategorien „Muskelkraft“, „Mechanisch“ sowie „Pneumatisch/|Elektrisch“ ausgewählt werden. Ein Ventil kann mehrere Betätigungen gleichzeitig aufweisen. Die Betätigung kann gesetzt werden, indem Sie auf den nach unten weisenden Pfeil auf der rechten Seite der Liste klicken und ein Symbol auswählen. Wenn Sie aus einer Kategorie keine Betätigung wünschen, wählen Sie das leere Feld aus der Liste. Außerdem kann für jede Seite festgelegt werden, ob dort eine Federrückstellung vorhanden ist und ob die Betätigung vorgesteuert ist.
Komponentenbezeichnung
In das Textfeld können Sie eine Bezeichnung für das Ventil eingeben, die im Zustandsdiagramm und der Stückliste erscheint.
Ventilkörper
Ein konfigurierbares Ventil kann maximal vier Stellungen besitzen. Für jede der Positionen kann ein Ventilkörper aus der Liste ausgewählt werden. Der Ventilkörper kann gesetzt werden, indem Sie auf den nach unten weisenden Pfeil auf der rechten Seite der Liste klicken und ein Symbol auswählen. Wenn Sie weniger als vier Stellungen wünschen, wählen Sie für die restlichen Positionen das leere Feld aus der Liste. Das Ventil kann als „Reversibel“ markiert werden, um anzuzeigen, dass es keine bevorzugte Flussrichtung gibt.
Initialposition
Hiermit legen Sie fest, welche Stellung das Ventil in der Ruhestellung einnehmen soll. Diese Auswahl wird nur dann berücksichtigt, wenn es einer eventuellen Federrückstellung nicht widerspricht.
Dominierendes Signal
Ein „dominierendes Signal“ links oder rechts legt fest, welches Signal Vorrang hat, wenn das Ventil an beiden Seiten gleichzeitig angesteuert ist.
Normal-Nenndurchfluss
Hier stellen Sie den Normal-Nenndurchfluss des Ventils ein.

| Wählen Sie auf der linken Seite in der obersten Auswahlliste eine Handbetätigung mit Raste aus und klicken Sie rechts das Feld „Federrückgestellt“ an.
| Schließen Sie den Dialog mit OK. Da der Anschluss „3“ des Ventils nur als Luftaustritt benötigt wird, definieren Sie dort einen Schalldämpfer.

| Führen Sie einen Doppelklick auf dem Anschluss aus.
| Es öffnet sich eine Dialogbox, in der Sie einen Verbindungsabschluss wählen können, indem Sie auf den nach unten weisenden Pfeil auf der rechten Seite der Liste klicken und den Blindstopfen oder ein Schalldämpfersymbol auswählen.

| Wählen Sie das dritte Symbol (den einfachen Schalldämpfer) aus und schließen Sie den Dialog.
|
Das Ventil sollte nun so aussehen:
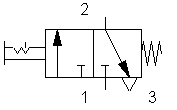
|
| Handbetätigtes 3/2-Wegeventil
| Im Bearbeitungsmodus verwandelt sich der Mauszeiger in das Fadenkreuz  , wenn er sich auf einem Komponentenanschluss befindet. , wenn er sich auf einem Komponentenanschluss befindet.

| Drücken Sie die linke Maustaste, während sich der Mauszeiger auf dem Zylinderanschluss befindet, und bewegen Sie den Mauszeiger. Beobachten Sie, wie das Fadenkreuz Pfeile bekommt  . .
|

| Bewegen Sie bei gedrückter Maustaste das Fadenkreuz  auf den oberen Ventilanschluss. Beobachten Sie, wie sich das Fadenkreuz erneut umwandelt auf den oberen Ventilanschluss. Beobachten Sie, wie sich das Fadenkreuz erneut umwandelt  . .
|

| Lassen Sie jetzt die Maustaste los.
| Sofort wird eine Leitung zwischen den beiden ausgewählten Anschlüssen gezogen:
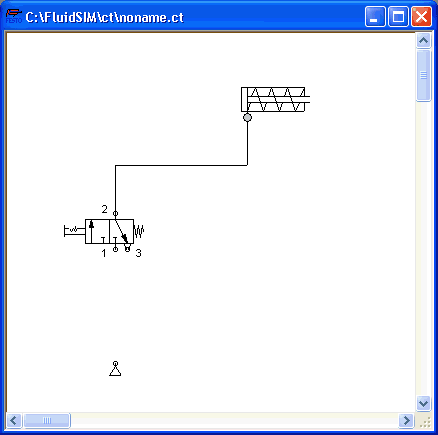
|
| Verbindung von Zylinder und Ventil
|
FluidSIM verlegt die Leitung automatisch zwischen den ausgewählten Anschlüssen. Der Mauszeiger verwandelt sich in das Verbotszeichen  , falls zwischen zwei Anschlüssen keine Leitung gezogen werden darf. , falls zwischen zwei Anschlüssen keine Leitung gezogen werden darf.

| Bewegen Sie den Mauszeiger auf eine Leitung.
| Im Bearbeitungsmodus verwandelt sich der Mauszeiger in das Leitungsfangsymbol  , wenn er sich auf einer Leitung befindet. , wenn er sich auf einer Leitung befindet.

| Bewegen Sie bei gedrückter Maustaste das Leitungsfangsymbol nach links und lassen Sie die Maustaste los.
| Sofort wird die Leitung angepasst:
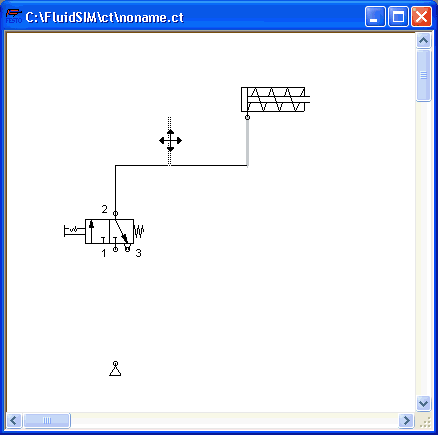
|
| Verschiebung von Leitungssegmenten
|
Im Bearbeitungsmodus können Komponenten und Leitungen jederzeit markiert, verschoben oder durch Anklicken von  Bearbeiten Bearbeiten   Löschen Löschen  bzw. Drücken der bzw. Drücken der  Entf Entf  -Taste gelöscht werden. -Taste gelöscht werden.

| Verbinden Sie auch die übrigen Anschlüsse.
| Der Schaltkreis sollte etwa wie folgt aussehen:
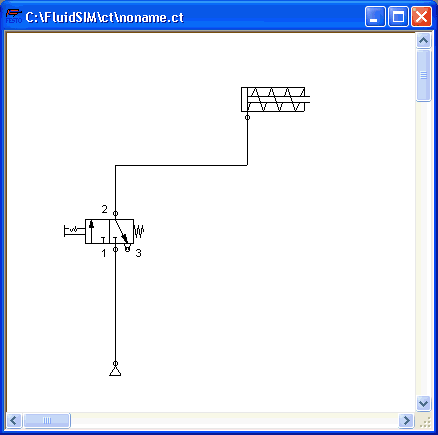
|
| Alle Leitungen sind gezogen
|
Der Schaltkreis ist vollständig gezeichnet. Versuchen Sie jetzt, diesen Schaltkreis zu simulieren.

| Starten Sie mit  (oder mit (oder mit  Ausführen Ausführen   Start Start  oder mit oder mit  F9 F9  ) die Simulation. ) die Simulation.
|

| Bewegen Sie den Mauszeiger auf das Ventil und klicken Sie mit dem Zeigefinger  auf das Ventil. auf das Ventil.
| Daraufhin werden alle Drücke und Flüsse berechnet, die Leitungen eingefärbt, und der Zylinder fährt aus:
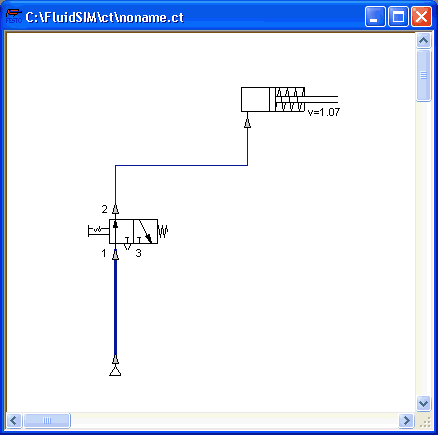
|
| Simulierter Schaltkreis
|
Nachdem der Zylinder ausgefahren ist, muss der Druck in der Zylinderzuleitung zwangsläufig ansteigen. Diese Situation wird von FluidSIM erkannt und neu berechnet; der Druck an der Druckluftquelle steigt auf den eingestellten Betriebsdruck.

| Klicken Sie auf das Ventil, um den Zylinder einfahren zu lassen.
| Bei der Realisierung komplexerer Schaltungen oder zur Übertragung größerer Schaltkräfte werden Ventile auch indirekt angesteuert. Im Folgenden werden wir die direkte Handumschaltung des Ventils durch eine indirekte pneumatische Ansteuerung ersetzen.

| Aktivieren Sie mit  (oder mit (oder mit  Ausführen Ausführen   Stopp Stopp  bzw. mit bzw. mit  F5 F5  ) den Bearbeitungsmodus. ) den Bearbeitungsmodus.
|

| Markieren und löschen Sie die Leitung zwischen dem Zylinder und dem Ventil.
|

| Ziehen Sie ein weiteres 3/n-Wege-Ventil auf die Zeichenfläche und öffnen Sie mittels Doppelklick (bzw.  Bearbeiten Bearbeiten   Eigenschaften... Eigenschaften...  ) den Dialog zur Ventilkonfiguration. „Bauen“ Sie ein Pneumatikventil (in Ruhestellung gesperrt), schließen Sie den Dialog, setzen Sie wieder einen Schalldämpfer auf den Anschluss „3“ und ordnen Sie die Komponenten wie folgt an: ) den Dialog zur Ventilkonfiguration. „Bauen“ Sie ein Pneumatikventil (in Ruhestellung gesperrt), schließen Sie den Dialog, setzen Sie wieder einen Schalldämpfer auf den Anschluss „3“ und ordnen Sie die Komponenten wie folgt an:
|
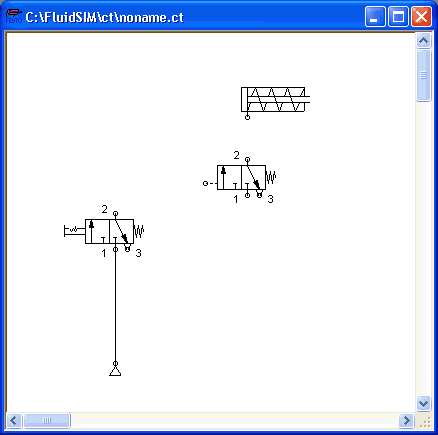
|
| Schaltkreis mit nicht verbundenen Komponenten
|

| Schließen Sie das neue Ventil mit dem Ausgang an den Zylinder an.
|

| Ziehen Sie eine Leitung vom Ausgang des handbetätigten Ventils auf den Steueranschluss des Pneumatikventils.
|

| Um eine Komponente an eine bereits vorhandene Leitung anzuschließen, ist in der Realität eine T-Verbindung notwendig. FluidSIM fügt eine solche T-Verbindung automatisch ein, wenn von einem Anschluss eine Leitung direkt auf eine vorhandene Leitung gezogen wird.
|

| Ziehen Sie vom Eingang des Pneumatikventils das Fadenkreuz  auf die Leitung zwischen Druckluftquelle und dem handbetätigten Ventil; beobachten Sie, wie sich das Fadenkreuz umwandelt auf die Leitung zwischen Druckluftquelle und dem handbetätigten Ventil; beobachten Sie, wie sich das Fadenkreuz umwandelt  . .
|

| Lassen Sie jetzt die Maustaste los.
| Die T-Verbindung erscheint an der Stelle, an der Sie die Maustaste auf der Leitung losgelassen haben.

| Falls notwendig, ziehen Sie die Leitungssegmente so, dass der Schaltplan übersichtlich aussieht.
| Der Schaltkreis sollte etwa wie folgt aussehen:
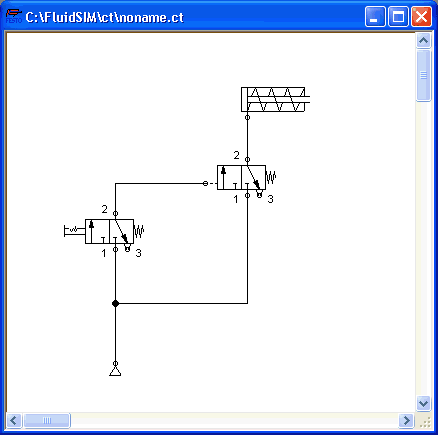
|
| Schaltkreis mit indirekter Ansteuerung
|

| Speichern Sie mit  (oder mit (oder mit  Datei Datei   Speichern Speichern  ) diesen Schaltkreis. FluidSIM öffnet automatisch die Dateiauswahlbox, wenn die Datei zuvor noch nicht existiert hatte; hier können Sie einen Dateinamen eingeben. ) diesen Schaltkreis. FluidSIM öffnet automatisch die Dateiauswahlbox, wenn die Datei zuvor noch nicht existiert hatte; hier können Sie einen Dateinamen eingeben.
|

| Starten Sie mit  die Simulation und klicken Sie auf das handbetätigte Ventil. die Simulation und klicken Sie auf das handbetätigte Ventil.
| Klicken Sie mit der Maus auf ein Ventil, wird das reale Verhalten des Ventils nachempfunden. In unserem Beispiel wird das angeklickte Ventil umgeschaltet und automatisch eine Neuberechnung gestartet. Als Folge davon wird das indirekt angesteuerte Pneumatikventil umgeschaltet und der Zylinder fährt aus.

| In FluidSIM werden nicht nur handbetätigte Komponenten beim Umschalten animiert, sondern nahezu alle Komponenten, die verschiedene Zustände besitzen.
| Die nachfolgende Abbildung zeigt ein 3/2-Wegeventil im geschlossenen und im geöffneten Zustand:
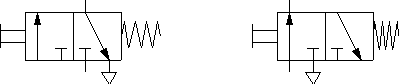
|
| Geschlossenes und geöffnetes 3/2-Wegeventil
|

| Komponenten, die nicht einrasten können, bleiben durch Anklicken solange betätigt, wie die Maustaste gedrückt ist.
|

| Stoppen Sie die Simulation und schalten Sie in den Bearbeitungsmodus. Wählen Sie aus der Komponentenbibliothek das Zustandsdiagramm aus und bewegen Sie es in das Schaltkreisfenster.
| Das Zustandsdiagramm protokolliert die Zustandsgrößen der wichtigsten Komponenten und zeigt sie grafisch an.

| Schieben Sie das Zustandsdiagramm an eine freie Position im Schaltkreis und ziehen Sie den Zylinder via „Drag-and-Drop“ auf das Diagramm.
| Es öffnet sich ein Dialog, im dem Sie die interessanten Zustandsgrößen auswählen können. In diesem Fall interessiert uns nur der Weg, sodass wir Sie standardmäßige Vorauswahl mit OK bestätigen können.

| Starten Sie die Simulation und beobachten Sie das Diagramm.
|
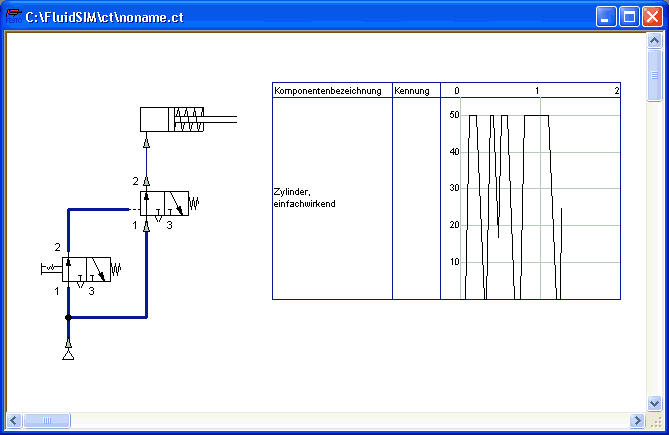
|
| Schaltkreis mit Zustandsdiagramm für den Zylinder
|

| Versetzen Sie die Simulation in den „ Pause Pause  “-Zustand und bewegen Sie den Mauszeiger auf die Kurve im Diagramm. “-Zustand und bewegen Sie den Mauszeiger auf die Kurve im Diagramm.
| Wenn der Mauszeiger etwa eine Sekunde auf dem Diagramm ruht, erscheint ein Fenster, in dem die genauen Werte der Zeit und der zugehörigen Zustandsgröße angezeigt werden. Die Anzeige wandert mit und aktualisiert die Werte, wenn Sie die Maus entlang der Kurve bewegen.
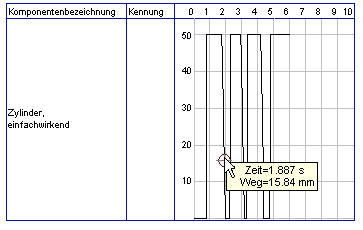
|
| Anzeige der genauen Werte im Zustandsdiagramm
| Sie können sowohl mehrere Zustandsdiagramme in einem Fenster verwenden als auch mehrere Komponenten in dem selben Diagramm anzeigen lassen. Durch Ziehen einer Komponente auf das Diagramm fügen Sie die Komponente dem Zustandsdiagramm hinzu. Es erscheint ein Auswahldialog, in dem Sie die zu protokollierenden Zustandsgrößen auswählen und auch verschiedene Farben zuordnen können. Erneutes Ziehen auf das Diagramm öffnet den Dialog erneut, sodass Sie die Auswahl verändern können. Ist keine Zustandsgröße einer Komponente ausgewählt, wird die Komponente wieder aus dem Diagramm entfernt.
Hiermit ist das Beispiel zu Ende. Weitergehende Bearbeitungs- und Simulationskonzepte sind in dem nachfolgenden Kapitel beschrieben.
Verwandtes Thema
Fortgeschrittene Simulation und Schaltkreiserstellung
|



 Umschalt
Umschalt  -Taste gedrückt halten. Dadurch ersparen Sie sich das Aufklappen jeder einzelnen Untergruppe. Analog können Sie auch mit einem Klick bei gedrückter
-Taste gedrückt halten. Dadurch ersparen Sie sich das Aufklappen jeder einzelnen Untergruppe. Analog können Sie auch mit einem Klick bei gedrückter  Umschalt
Umschalt  -Taste alle Untergruppen einer übergeordneten Gruppe zuklappen.
-Taste alle Untergruppen einer übergeordneten Gruppe zuklappen.
 . Die Komponentenumrisse werden am Mauszeiger mitbewegt.
. Die Komponentenumrisse werden am Mauszeiger mitbewegt.
 ; ein Absetzen der Komponente ist nicht möglich.
; ein Absetzen der Komponente ist nicht möglich.
 , wenn er sich auf einem Komponentenanschluss befindet.
, wenn er sich auf einem Komponentenanschluss befindet.
 , falls zwischen zwei Anschlüssen keine Leitung gezogen werden darf.
, falls zwischen zwei Anschlüssen keine Leitung gezogen werden darf.
 , wenn er sich auf einer Leitung befindet.
, wenn er sich auf einer Leitung befindet.
 Bearbeiten
Bearbeiten 
 Löschen
Löschen  bzw. Drücken der
bzw. Drücken der  Entf
Entf  -Taste gelöscht werden.
-Taste gelöscht werden.

 oder mit
oder mit 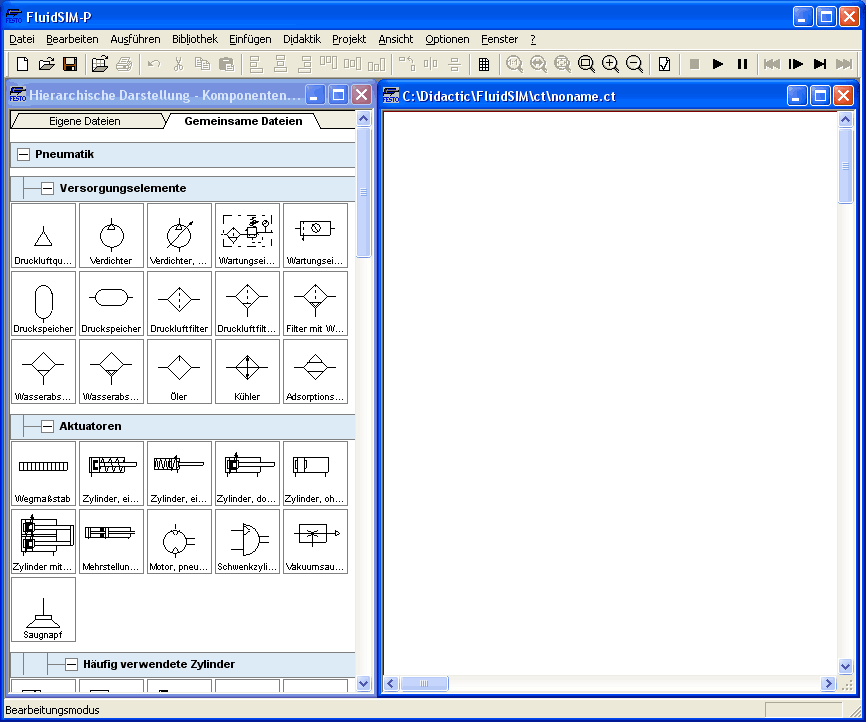

 .
.
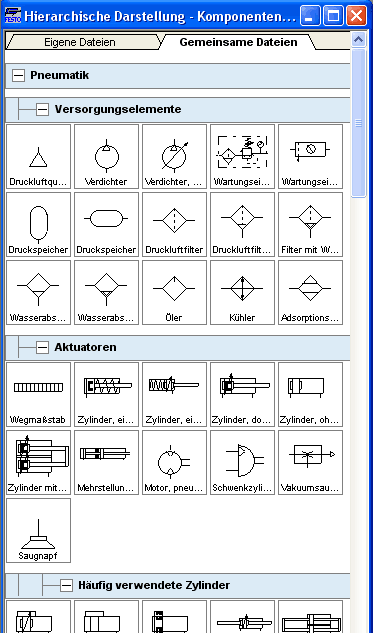
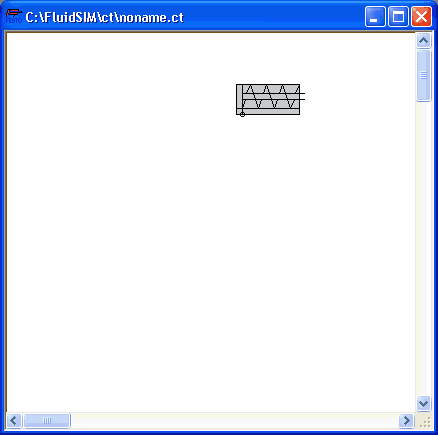
 (ausschneiden) oder mit
(ausschneiden) oder mit 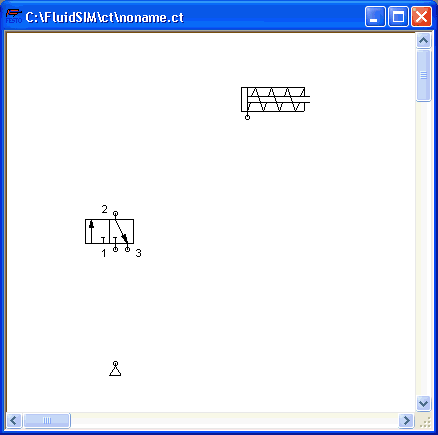
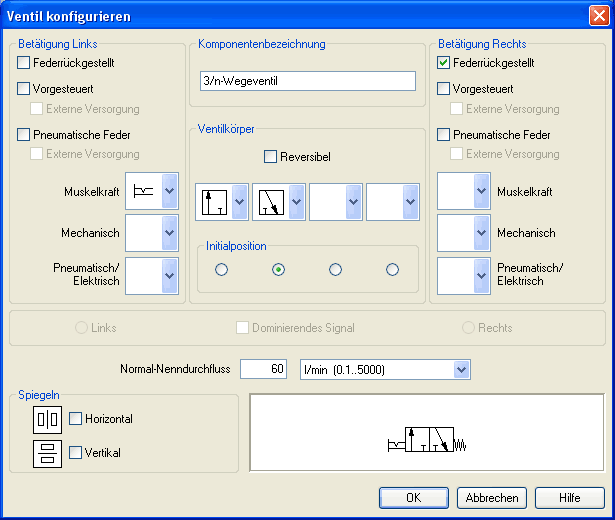
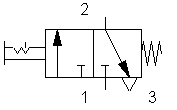
 .
.
 .
.
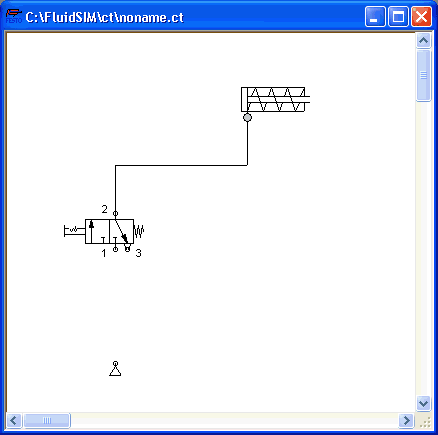
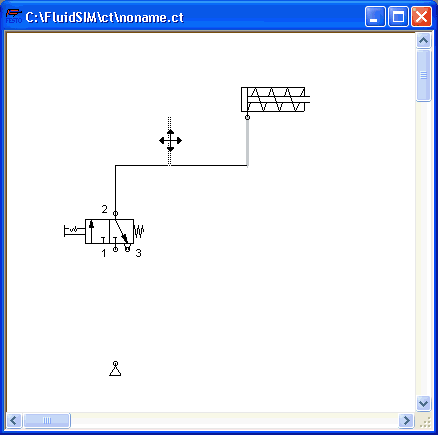
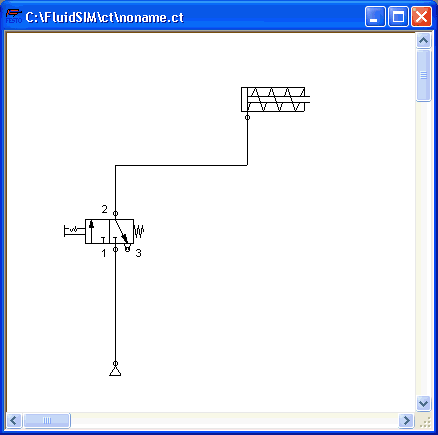
 (oder mit
(oder mit  auf das Ventil.
auf das Ventil.
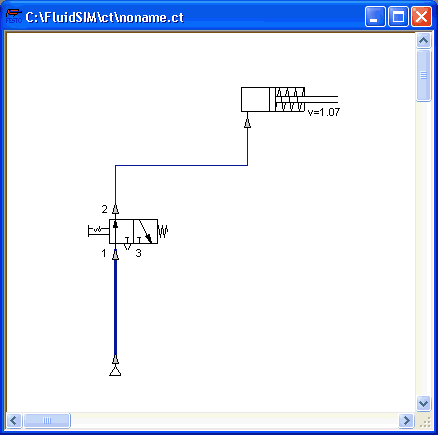
 (oder mit
(oder mit 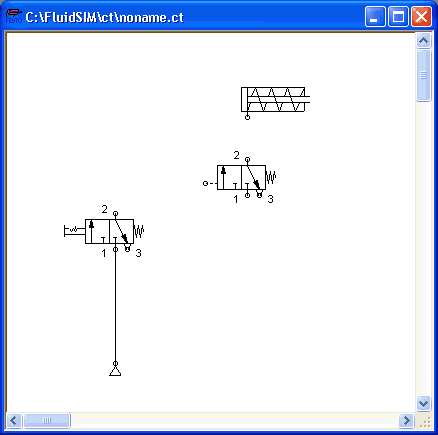
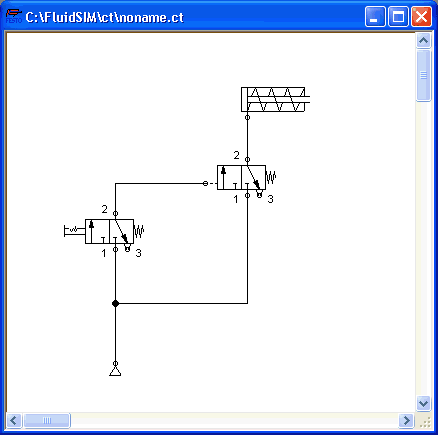
 (oder mit
(oder mit