File Import/Export > Exporting Images
To export the images stored in a WinFluor data file, select
FileExport
Image Series
to open the window.
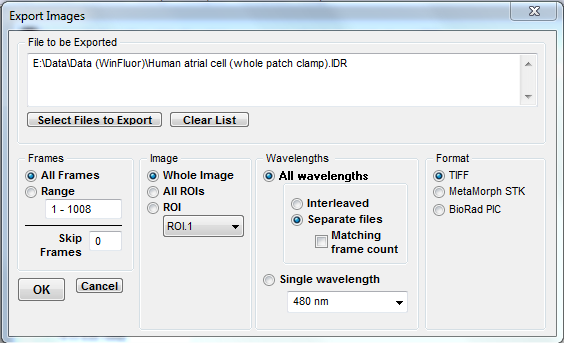
To export a series of images:
1. Format: Select the format of the export file: BioRad PIC, MetaMorph STK, or TIFF format.
2. Frames: Select the All Frames option to export all images in the data file or Range and enter a selected the range of frames. Enter the number of frames to be skipped for each frame exported in the Skip frames box (optional) .
3. Image: Select the Whole Image option to export the whole image or All ROIs to export a series of rectangular sub-images defined by the currently defined regions of interest or ROI to export the single ROI image selected from the ROI list.
4. Wavelengths: For multi-wavelength data files, select All wavelengths to export all wavelength image types, selecting Interleaved to store them in a single file or Separate files to store each wavelength types in a separate file (when exporting to separate files, select the Match frame count option to create files with the same number of frames, matched to the nearest frame in each file). To export one wavelength type only, select Single wavelength and select the wavelength from the list.
5. Select additional files to export (optional). Select Select Files To Export to add additional files to the export list. Select Clear List to clear the list of files.
6. Click the OK button to export the images.