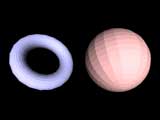|
第48课 |
 |
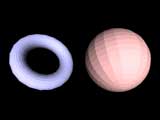 |
轨迹球实现的鼠标旋转
使用鼠标旋转物体,很简单也有很多实现方法,这里我们教会你模拟轨迹球来实现它. |
|
 |
 |
轨迹球控制
By Terence J. Grant ([email protected])
如果只用鼠标来控制你的模型是不是很酷?轨迹球可以帮你做到这一点,我将告诉你我的实现,你可以把它应用在你的工程里。
我的实现是基于Bretton Wade’s,它是基于Ken Shoemake’s 实现的,最初的版本,你可以从游戏编程指南这本图上找到。但我还是修正了一些错误,并优化了它。
轨迹球实现的内容就是把二维的鼠标点映射到三维的轨迹球,并基于它完成旋转变化。
为了完成这个设想,首先我们把鼠标坐标映射到[-1,1]之间,它很简单:
|
 |
MousePt.X = ((MousePt.X / ((Width -1) / 2)) -1);
MousePt.Y = -((MousePt.Y / ((Height -1) / 2))-1);
 |
这只是为了数学上的简化,下面我们计算这个长度,如果它大于轨迹球的边界,我们将简单的把z轴设为0,否则我们把z轴设置为这个二维点映射到球面上对应的z值。
一旦我们有了两个点,就可以计算它的法向量了和旋转角了。
下面我们从构造函数开始,完整的讲解这个类:
|
 |
ArcBall_t::ArcBall_t(GLfloat NewWidth, GLfloat NewHeight)
 |
当点击鼠标时,记录点击的位置 |
 |
void ArcBall_t::click(const Point2fT* NewPt)
 |
当拖动鼠标时,记录当前鼠标的位置,并计算出旋转的量。 |
 |
void ArcBall_t::drag(const Point2fT* NewPt, Quat4fT* NewRot)
 |
如果窗口大小改变,设置鼠标移动的范围 |
 |
void ArcBall_t::setBounds(GLfloat NewWidth, GLfloat NewHeight)
 |
下面是完成计算所要用到的数据结果,都是一些矩阵和向量 |
 |
Matrix4fT Transform = { 1.0f, 0.0f, 0.0f, 0.0f,
0.0f, 1.0f, 0.0f, 0.0f,
0.0f, 0.0f, 1.0f, 0.0f,
0.0f, 0.0f, 0.0f, 1.0f };
Matrix3fT LastRot = { 1.0f, 0.0f, 0.0f,
0.0f, 1.0f, 0.0f,
0.0f, 0.0f, 1.0f };
Matrix3fT ThisRot = { 1.0f, 0.0f, 0.0f,
0.0f, 1.0f, 0.0f,
0.0f, 0.0f, 1.0f };
ArcBallT ArcBall(640.0f, 480.0f);
Point2fT MousePt;
bool isClicked = false; // 是否点击鼠标
bool isRClicked = false; // 是否右击鼠标
bool isDragging = false; // 是否拖动
 |
在上面定义的变量中,transform是我们获得的最终的变换矩阵,lastRot是上一次鼠标拖动得到的旋转矩阵,thisRot为这次鼠标拖动得到的旋转矩阵。
当我们点击鼠标时,创建一个单位旋转矩阵,当我们拖动鼠标时,这个矩阵跟踪鼠标的变化。
为了更新鼠标的移动范围,我们在函数ReshapeGL中加入下面一行:
|
 |
void ReshapeGL (int width, int height)
{
. . .
ArcBall.setBounds((GLfloat)width, (GLfloat)height); // 更新鼠标的移动范围
}
// 处理鼠标的按键操作
LRESULT CALLBACK WindowProc (HWND hWnd, UINT uMsg, WPARAM wParam, LPARAM lParam)
{
. . .
case WM_MOUSEMOVE:
MousePt.s.X = (GLfloat)LOWORD(lParam);
MousePt.s.Y = (GLfloat)HIWORD(lParam);
isClicked = (LOWORD(wParam) & MK_LBUTTON) ? true : false;
isRClicked = (LOWORD(wParam) & MK_RBUTTON) ? true : false;
break;
case WM_LBUTTONUP: isClicked = false; break;
case WM_RBUTTONUP: isRClicked = false; break;
case WM_LBUTTONDOWN: isClicked = true; break;
case WM_RBUTTONDOWN: isRClicked = true; break;
. . .
}
 |
为了随着输入更新我们的的状态,在Update函数中需要处理更新参数 |
 |
if (isRClicked) // 如果右键按下,这重置所有的变量
{
Matrix3fSetIdentity(&LastRot);
Matrix3fSetIdentity(&ThisRot);
Matrix4fSetRotationFromMatrix3f(&Transform, &ThisRot);
}
if (!isDragging) // 如果没有拖动
{
if (isClicked) // 第一次按下
{
isDragging = true; // 设置拖动为变量为true
LastRot = ThisRot;
ArcBall.click(&MousePt);
}
}
else
{
if (isClicked) //如果按住拖动
{
Quat4fT ThisQuat;
ArcBall.drag(&MousePt, &ThisQuat); // 更新轨迹球的变量
Matrix3fSetRotationFromQuat4f(&ThisRot, &ThisQuat); //
计算旋转量
Matrix3fMulMatrix3f(&ThisRot, &LastRot);
Matrix4fSetRotationFromMatrix3f(&Transform, &ThisRot);
}
else // 如果放开鼠标,设置拖动为false
isDragging = false;
}
 |
好了,完成了上面的内容。我们到了绘制的阶段。
记住在绘制前,把我们得到的矩阵乘以当前的模型变换矩阵。 |
 |
glPushMatrix(); // 保存当前的矩阵
glMultMatrixf(Transform.M); // 应用我们的变换矩阵
glBegin(GL_TRIANGLES); // 绘制模型
. . .
glEnd();
glPopMatrix(); // 弹出保存的矩阵
 |
我已经在上面给掩饰了所有的技巧,你可以不使用我告诉你的数学技巧,因为我想你会有更好的。现在你已经看到了,这是多么的简单,你完全可以按你的风格创造出更好的轨迹球。
 |
版权与使用声明:
我是个对学习和生活充满激情的普通男孩,在网络上我以DancingWind为昵称,我的联系方式是[email protected],如果你有任何问题,都可以联系我。
引子
网络是一个共享的资源,但我在自己的学习生涯中浪费大量的时间去搜索可用的资料,在现实生活中花费了大量的金钱和时间在书店中寻找资料,于是我给自己起了个昵称DancingWind,其意义是想风一样从各个知识的站点中吸取成长的养料。在飘荡了多年之后,我决定把自己收集的资料整理为一个统一的资源库。
版权声明
所有DancingWind发表的内容,大多都来自共享的资源,所以我没有资格把它们据为己有,或声称自己为这些资源作出了一点贡献。故任何人都可以复制,修改,重新发表,甚至以自己的名义发表,我都不会追究,但你在做以上事情的时候必须保证内容的完整性,给后来的人一个完整的教程。最后,任何人不能以这些资料的任何部分,谋取任何形式的报酬。
发展计划
在国外,很多资料都是很多人花费几年的时间慢慢积累起来的。如果任何人有兴趣与别人共享你的知识,我很欢迎你与我联系,但你必须同意我上面的声明。
感谢
感谢我的母亲一直以来对我的支持和在生活上的照顾。
感谢我深爱的女友田芹,一直以来默默的在精神上和生活中对我的支持,她甚至把买衣服的钱都用来给我买书了,她真的是我见过的最好的女孩,希望我能带给她幸福。
源码 RAR格式 |
|
 |