Toto téma vám pomůže při vytváření vašeho prvního CD projektu. Infra Recorder v současné době podporuje tři typy projektů.
Datový disk - tento typ projektu je použit k vytvoření disku, který obsahuje soubory a složky (je použit systém souborů ISO9660) a je kompatibilní s téměř všemi počítači. Datové disky neobsahují v jednom sektoru tolik dat jako audio disky, protože kromě samotných dat jsou na datových discích uložena také dodatečná kontrolní/opravná data. Díky tomu mohou být datové disky vypalovány větší rychlostí aniž by hrozilo znatelné snížení kvality nebo dokonce ztráta dat. Datové disky mohou být vytvářeny postupně, lze přidávat data na již jednou vypálený disk. Více informací je uvedeno v tomto tématu.
Audio disk - tento typ projektu je použit k vytvoření audio disku, který bude možné přehrát v libovolném CD přehrávači (a počítači). Vypalování audio disků by mělo probíhat nižší rychlostí, protože audio disky neobsahují kontrolní/opravná data.
Mixed-Mode CD - tento typ projektu je použit k vytvoření disku, jehož první datová stopa má stejné vlastnosti jako datový disk a za ní poté následuje několik audio stop. Mixed-Mode CD je možné přehrát v libovolném CD přehrávači, ale první (datová) stopa bude přehrávána jako šum, další stopy už budou přehrány normálně.
- Pro vytvoření nového projektu použijte nabídku:
- Soubor
 Nový projekt
Nový projekt  <typ projektu který chcete vytvořit>
<typ projektu který chcete vytvořit> - Pro otevření existujícího projektu pak použijte nabídku:
- Soubor
 Otevřít projekt...
Otevřít projekt... - nebo tlačítko:
-

Projekty InfraRecorderu mohou být přímo zapsány na CD, nebo z nich může být vytvořen obraz disku. Obraz disku je soubor obsahující všechny soubory, které jste přidali do projektu (s vyjímkou audio stop Mixed-Mode a Audio projektů) a údaje o struktuře disku. Obraz může být později vypálen na CD. Více informací v tomto tématu.
- Pro vypálení projektu na CD můžete použít nabídku:
- Akce
 Zapsat kompilaci
Zapsat kompilaci  vypálit na CD...
vypálit na CD... - nebo tlačítko:
-

Podrobný popis možností vypalování získáte v tomto tématu.
Prostředí
Obecné
- Panel nástrojů Průzkumník slouží k pohybu v okně průzkumníka a k přidání souborů vybraných v okně průzkumníka do vašeho projektu.
-

- Panel nástrojů Struktura disku pak slouží k procházení vašeho projektu a správě přidaných souborů.
-

Správa souborů
- Nabídka Úpravy slouží ke správě souborů projektu:
-
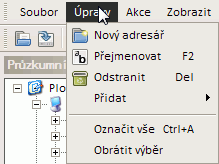
- Výše uvedené možnosti jsou pro rychlejší přístup dostupné také jako kontextová nabídka při klepnutí pravým tlačítkem myši do okna projektu. Pokud např. klepnete v okně projektu pravým tlačítkem na adresář, objeví se tato nabídka:
-
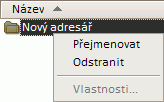
- Pokud do vašeho projektu přidáte více souborů, než se vejde na vybraný typ média, ukazatel zaplnění disku zčervená:
-

- Ukazatel zaplnění bude oranžový, pokud přidáte více dat, než kolik se na vybraný typ média normálně vejde, ale pravděpodobně bude možné data úspěšně vypálit pokud povolíte overburning:
-

Velikost ukazatele zaplnění můžete změnit podle typu média na které se chystáte projekt vypálit. To uděláte tak, že na ukazatel klepnete pravým tlačítkem a z kontextové nabídky vyberete příslušný typ média.
Správa souborů
Přidání souborů
Existuje několik způsobů jak přidat soubory do vašeho projektu. Můžete použít přetažení myší z interního Průzkumníka nebo z Průzkumníka Windows. V interním Průzkumníku můžete také pouze označit soubory, které chcete přidat a poté použít nabídku:
- Úpravy
 Přidat
Přidat  Označené
Označené - nebo tlačítko panelu Průzkumníka:
-

V interním Průzkumníku také můžete přejít do určitého adresáře a jednoduše přidat všechny jeho soubory a podadresáře.
- Pro přidání všech souborů a podadresářů aktivního adresáře otevřeného v okně Průzkumníka můžete použít nabídku:
- Úpravy
 Přidat
Přidat  Vše
Vše - nebo tlačítko panelu Průzkumníka:
-

Odstranění souborů
Také při odstranění souborů z projektu máte na výběr z několika postupů. Jednou z možností je použití tlačítka Delete na vaší klávesnici, nebo můžete použít příslušnou položku nabídky, případně tlačítko na panelu.
- Pro odstranění souborů pomocí nabídky použijte:
- Úpravy
 Odstranit
Odstranit - případně použijte tlačítko na panelu Struktura disku:
-

Ostatní operace
- Pro přejmenování souboru nebo adresáře použijte nabídku:
- Úpravy
 Přejmenovat
Přejmenovat - nebo tlačítko na panelu Struktura disku:
-

- Pro přidání prázdného adresáře použijte nabídku:
- Úpravy
 Nový adresář
Nový adresář - nebo tlačítko panelu Struktura disku:
-
