| |
Program Menus
Indigo
hosts several multi-layer menus. You can access all tools and features
of Indigo
through its menus.
File Menu
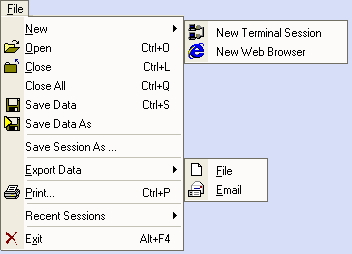
- New Terminal Session
- used to create new telnet or serial terminal sessions.
- New Web Browser
- used to create a new web url session.
- Open
- opens a terminal session from a file browser.
- Close
- closes the current session window in focus.
- Close All
- closes all open session windows.
- Save Data
- saves the terminal session data to a text file. If the session already
has been saved as a text file, this option will not prompt for a new
text file name and location.
- Save Data As
- saves the temrinal session data to a text file, allowing you to
specifiy the text file name.
- Save Session
As - save the current session window in focus to another
file.
- Export
Data as File - export session data of current session
window to a text file. If text is highlighted in the session window,
only the highlighted text will be exported to the text file.
- Export
Data as Email - export session data of current session
window to an email. If text is highlighted in the session window,
only the highlighted text will be exported to the email body.
- Print -
print the session data of current session windows. If text is highlighted
in the session window, only the highlighted text will be printed.
- Recent Sessions
- this menu displays a list of the recently opened session
files.
- Exit -
exits the program.
Edit Menu
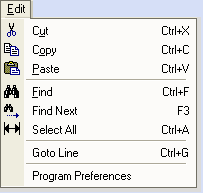
- Cut - cut selected
text.
- Copy -
copy selected text.
- Paste
- pastes text from clipboard.
- Find
- used to find text in a sessions data window.
- Find Next
- finds next occurrence of text.
- Select All
- selects all text in the current session window.
- Goto Line - navigates
cursor to specific line number.
- Program
Preferences - opens the program preferences dialog for
user configuration.
View Menu
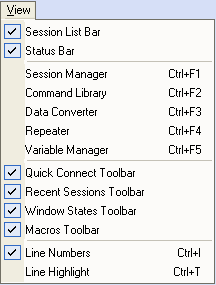
- Session List Bar
- toggles the display of the session list bar. The session list bar
is shown at the bottom of the screen and lists all open sessions.
You can access any of the open sessions directly by clicking on the
session title in the session list bar.
- Status Bar -
toggles the display of the status bar. The program status bar is shown
at the bottom of the screen below the session list bar. The status
bar indicates the current session in focus and provides additional
session properties.
- Session
Manager - toggles the display of the session manager.
This is a tool window that organizes the session files in a tree structure.
- Command
Library - toggles the display of the command library.
This is a tool window that allows a user to enter or send terminal
commands from a list. These lists of commands can be stored or loaded
as individual libraries of commands.
- Data Converter -
toggles the display of the data converter. This is a tool window that
can dynamically convert selected bytes from the session window into
alternate formats, i.e. hexadecimal, decimal, octal, binary, and event
user defined representations.
- Repeater - toggles
the display of the command repeater. This is a tool window that can
be used to automate the sending of lists of commands to a terminal
session.
- Variable Manager
- toggles the display of the variable manager. This is a tool window
that allow the user to enter variables name and values. These variables
can be embedded in command libraries, command repeater lists, and
command macros. Before Indigo
sends a command string, it will replace any variables with the values
found in the variable manager.
- Quick Connect Toolbar -
toggles the display of the quick connect toolbar. The quick connect
toolbar allows users to enter a telnet server address or serial terminal
setting for a connection without having to create a session file.
- Recent Session Toolbar - toggles the display of
the recent session toolbar. The recent sessions toolbar is a quick
and convenient location to access and load recently opened terminal
sessions.
- Window States Toolbar -
toggles the display of the window states toolbar. The window states
toolbar allows the user to store the layout of the program's windows.
This includes the size of the window and the position on screen. Selecting
a window state will return the program to the saved position and size.
- Macro Toolbar -
toggles the display of the macro toolbar. The macro toolbar allows
the user to execute the first five defined macros from a convienantly
accessible toolbar.
- Line Numbers - toggles the display of line numbers
on the current open session window.
- Line Highlight - toggles the display of a line
highlighter on the current open session window.
Tools Menu
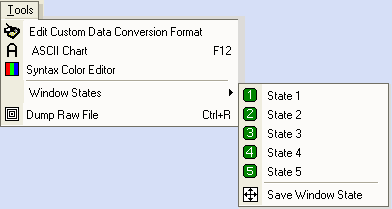
- Edit
Custom Data Conversion Format - opens the customer data
format editor. With the custom data format editor you can create very
specific character representations for byte conversion. The custom
data formats can be used directly in a session window or in the customer
data converter tool window.
- ASCII
Chart - toggles the display of a built in ASCII conversion
chart.
- Syntax
Color Editor - opens the syntax color editor. Indigo
can display incoming session data in
specialized user configurable colors for keywords. This feature is
especially helpful if you are looking for specific strings or words.
- Window
States - The window states feature allows the user to
store the layout of the program's windows. This includes the size
of the window and the position on screen. Selecting a window state
will return the program to the saved position and size.
- Dump Raw File
- This tool will allow you to open a raw text file and send
the data in the file directly to the current terminal session. This
feature also includes the ability for you to set the transmission
byte rate. (bytes / milisecond)
Session Menu
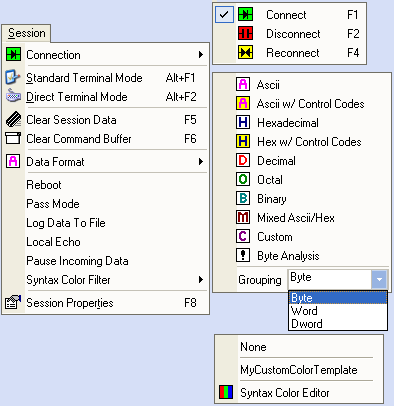
- Connection -
allows you to connect, disconnect, or reconnect a terminal session.
- Standard Terminal
Mode -
sets the terminal session data window to standard mode. Standard mode
is a raw text based view and does not include VT emulation or direct
terminal keyboard input support.
- Direct Terminal
Mode -
sets the terminal session data window to direct mode. Direct mode
is a convential terminal emulation view which does support VT emulation
and direct terminal keyboard input support.
- Clear Session Data -
clears the session data text in the current session data window.
- Clear Command Buffer -
clears the command buffer of commands sent in the current session
window.
- Data Format - allow you to select how you want
the incoming data to be represented on screen of the current session
window. You can also configure the the data byte format and the data
byte grouping to be displayed.
- Reboot - sends the session configured reboot command
to the current session window, then disconnected and attempts to re-connect
after a specified elapsed time.
- Pass Mode - this
feature if a serial RS232 tool only. Using two com ports on the computer,
pass mode allows the computer to see data transfer from one device
to another. Essentially it allows the computer to sniff the data off
the line between two devices.
- Log Data To File -
this feature will set up a logging file in which to log all incoming
data for the current selected session window.
- Local Echo - toggles the current session windows
local echo feedback.
- Pause Incoming Data - this feature allow you to
stop receiving incoming data to the screen while maintaining the connection.
- Syntax Color Filter
- this option configures the current session data window to use a
user defined colorization filter for all incoming text data.
- Session Properties
- displays the sessions properties dialog.
Macros Menu
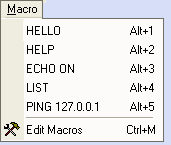
- Macros
- User configured macros are simply commands that are sent
directly to the current session window upon the menu selection or
hotkey key press.
- Edit
Macros - allow the user to configure system wide command
hotkey macros. (Note: multiple command can be entered into
a single line by placing the pipe symbol '|' between each command)
Window Menu
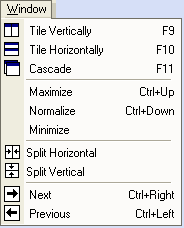
- Tile Vertically -
arrange all open session windows tiled vertically on the screen.
- Tile Horizontally -
arrange all open session windows tiled horizontally on the screen.
- Cascade - arrange all open session windows cascaded on the screen.
- Maximize - maximize
the current session window.
- Normalize - restore
the current session window to a normalized state.
- Minimize - minimize
the current session window.
- Split Horizontal -
this will split the session data window horizontally. Splits provide
a multi dimensional view on the data allowing you to view different
parts on the data session in a single view.
- Split Vertical -
this will split the session data window vertically. Splits provide
a multi dimensional view on the data allowing you to view different
parts on the data session in a single view.
- Next - this changes
focus to the next open session window.
- Previous - this
changes focus to the previous open session window.
Help Menu
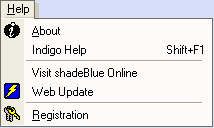
- About - displays
the program's about dialog. You can view the program version information
here.
- Indigo Help -
displays the program's help file.
- Visit
shadeBlue Online - opens an internet browser to www.shadeblue.com
- Web
Update - this feature will connect online, determine
if any updates are available and allow you to automatically download
and install program updates.
- Registration
- this will open the registration dialog. You can view the
existing registration information or deregister the license from this
dialog.
|
|