View/Select Columns...
Click or Hover on an item for more ...
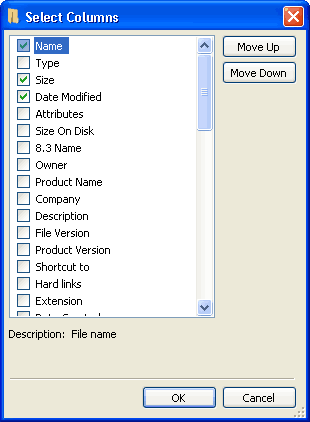
Explorer++ allows you to set data column visibility for folder listings on a tab-by-tab basis. Columns available also depends on the current tab's folder type. The settings here apply only to the current tab; future (new) tabs adopt the settings from the Default Columns... setting.
For more information about column settings, see here.
Columns available
This area shows the list of columns available for the type of folder currently being viewed; checking the checkbox beside the name enables the column in the Files pane. This list of available columns may vary with the type of folder currently being viewed (ie. the active folder for a tab). In addition, while a particular column may be checked, not every file in the folder may possess the type of data placed in that column. For example, image files may show data in the Width and Height columns, but text files will not. In addition, the columns is different for virtual folders, etc, as outline in the lists following.
Column Order
Columns are displayed (left to right in the Files pane) in the order shown, from the top down. The order may be changed using the Move Up and Move Down buttons.
Folder type
| Folder type/name | Comments | |
| Control Panel | Windows virtual folder: a collection of applets for modifying your system, etc. | |
| General | This is a normal (ie. real) folder on your system. This type of folder comprises 99% of what you will view and presents, therefore, the most common list of columns. | |
| My Computer | Windows virtual folder: shows volumes (ie. drive letters) and some other virtual or system folders, such as My Documents, Control Panel, etc. | |
| Network Connections | Windows virtual folder: This is actually the Control Panel applet which manages connections. | |
| My Network Places | Windows virtual folder: network configuration tools, and Entire Network (access to network computers and devices). | |
| Printers and Faxes | Windows virtual folder: list of printers, faxes and printer drivers connected to your system. | |
| Recycle Bin | Windows virtual folder: collection of erased files which are still recoverable. |
Following is a list of all columns available for the different types of folders which can be viewed. Default columns (with a checkmark in the Def column) and default column order, assigned by the system (ie. order, left to right) ,are also shown. The user may change the default widths (always 150 pixels) through the Save Column Layout as Default menu item.
 |
Incomplete: Columns marked as "n/a" (not available) may not be implemented as of this version of Explorer++, ie. they may be present but contain no data. |
Control Panel
| Def | Column | Description |
 1
1 |
Name | applet name |
 2
2 |
Comments | brief description of applet's purpose |
General (real File or Folder) - not all tags apply to all file types
| Def | Column | Description or Comment |
 1
1 |
Name | file or folder name |
 2
2 |
Type | Windows associated descriptive file type |
 3
3 |
Size | file size or folder contents size (if enabled) |
 4
4 |
Date Modified | date of last file/folder modification. Some applications may modify the file without changing this attribute. |
| Attributes | common file attributes | |
| Size On Disk | amount of disk space used by file - see here for more | |
| 8.3 Name | file name in older (ie. DOS) 8 character name, 3 character extension format | |
| Owner | Windows security - owner of file or folder | |
| Product Name | executable - from Version property sheet | |
| Company | executable - as above | |
| Description | executable - as above | |
| File Version | executable - as above | |
| Product Version | executable - as above | |
| Shortcut to | target of shortcut (.LNK or .PIF) file | |
| Hard links | number of hard links associated with this file - see here for more | |
| Extension | file extension (minus dot) | |
| Date Created | date of file or folder creation | |
| Date Accessed | date of last access (read or write) of file or folder. On Windows XP this may only reflect the nearest hour. Also see tip below. | |
| Title | user supplied - title of file - entered in Summary property sheet | |
| Subject | user supplied - subject of document - entered in Summary property sheet | |
| Author | user supplied - author of document - entered in Summary property sheet | |
| Keywords | user supplied - associated key words - entered in Summary property sheet | |
| Comment | user supplied - comment - entered in Summary property sheet | |
| Camera Model | EXIF data, recorded by camera in an image file | |
| Date Taken | EXIF data, recorded by camera in an image file | |
| Width | width of image (bits) | |
| Height | height of image (bits) | |
|
Note: The following media tags may be associated with audio, video or ? - tagging of media files allows many options! |
||
| Bit rate | media (audio/video) file - bit rate associated with data | |
| Copyright | media (audio/video) file - internal tag identifying file as copyrighted | |
| Duration | media (audio/video) file - play time | |
| Protected | media (audio/video) file - identifies file as protected media | |
| Rating | media (usually video) - internal tag for rating | |
| Album artist | media (audio) - internal tag (text) | |
| Album | media (audio) - internal tag (text) | |
| Beats-per-minute | media (audio) - internal tag | |
| Composer | media (audio) - internal tag (text) | |
| Conductor | media (audio) - internal tag (text) | |
| Director | media (video) - internal tag (text) | |
| Genre | media (audio) - internal tag (text) | |
| Language | media (audio) - internal tag (text) | |
| Broadcast date | media (video) - internal tag (text) | |
| Channel | media (video) - internal tag (text) | |
| Station name | media (video) - internal tag (text) | |
| Mood | media (audio) - internal tag (text) | |
| Parental rating | media (video) - internal tag (text) | |
| Parental rating reason | media (video) - internal tag (text) | |
| Period | media (video) - internal tag (text) | |
| Producer | media (video) - internal tag (text) | |
| Publisher | media (audio) - internal tag (text) | |
| Writer | media (video) - internal tag (text) | |
| Year | media (audio) - internal tag (text) |
 |
Tip: The Date Accessed timestamp may
not be reliable in Windows XP. It is subject to a registry setting -
NtfsDisableLastAccessUpdate - which does not exist, by default.
To enable automatic updating of Date Accessed, open a command prompt
window and execute the following command: fsutil behavior set DisableLastAccess 0 Executing this command creates the required registry entry and enables automatic updating of Date Accessed. Updating can be disabled by setting the value to 1. |
My Computer
| Def | Column | Description |
 1
1 |
Name | drive name (and letter) or special folder name |
 2
2 |
Type | Local Disk, CD Drive, Removable Disk, Folder, etc. |
 3
3 |
Total Size | size available on drive |
 4
4 |
Free Space | unused drive space available (bytes, GB, etc.) |
| Comments | provided by Windows - folder function, drive details, etc. | |
| File System | FAT (ie. FAT16), FAT32, NTFS, Unknown |
Network Connections
| Def | Column | Description |
 1
1 |
Name | name of connection, eg. Local Area Connection |
 2
2 |
Type | n/a (future feature?) |
 3
3 |
Status | n/a (future feature?) |
 4
4 |
Owner | n/a (future feature?) |
My Network Places
| Def | Column | Description |
 1
1 |
Name | name of tool or applet |
 2
2 |
Comments | description of tool or applet |
Printers and Faxes
| Def | Column | Description |
 1
1 |
Name | device or driver name (descriptive name, not file name) |
 2
2 |
Documents | number of documents in queue (ready for printing) |
 3
3 |
Status | Ready, Printing, error status, etc. - driver dependent |
 4
4 |
Comments | user assigned, or place there by installation |
 5
5 |
Location | user assigned? network? |
 6
6 |
Model | brand name, model name |
Recycle Bin
| Def | Column | Description |
 1
1 |
Name | file or folder name |
 2
2 |
Original Location | n/a (future feature?) |
 3
3 |
Date Deleted | n/a (future feature?) |
 4
4 |
Size | file size or folder contents size (if enabled) |
 5
5 |
Type | Windows associated descriptive file type |
 6
6 |
Date Modified | date of last file/folder modification |
